最先端のAI技術で、動画の高画質化、画像の鮮明化、フレーム補間や手ぶれ補正が簡単にできる!

5KPlayer > ネット動画ダウンロード >ClipBoxカメラロール動画保存
ClipBoxでダウンロードした動画ファイルは簡単にカメラロールに保存可能って知っていましたよね!
しかしながら、iPhone ClipBoxカメラロール保存の仕方が知らない人やClipBox動画カメラロール保存が上手く行かない人がいます。例えば、
「iPhoneには、ダウンロードした動画ファイルをClipBoxからカメラロールへ移動する方法を教えてください!」
「クリップボックスの使い方について。ClipBox動画をカメラロールに保存する方法があったら教えてください!」
「ClipBoxで『カメラロールに保存』を押して保存されたと思っても出来ていません。どうすればClipBox動画カメラロール保存できるようになりますか?」
「クリップボックス カメラロールに保存できない動画があります。どうしたら保存できるようになりますか?」
という訳で、本記事はClipBoxカメラロール保存の仕方とClipBoxカメラロール保存できない時の解決策を解説します。クリップボックス カメラロールに保存したいですが、上手く行かない人は、ぜひ参照にして活用してください!
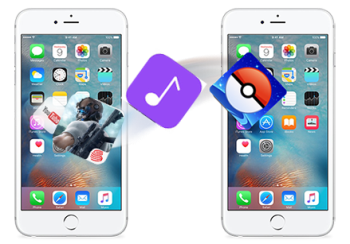
iPhoneでダウンロードした音楽が一杯で、iPhone容量が不足で悩んでいるか?または、機種変更で古いiPhoneに保存している音楽、ClipboxやMusic FMなどのアプリ&アプリ内の音楽・ビデオデータをそのまま新しいiPhoneに移したいか?
ここでは、DearMob iPhoneマネージャー(iOS11にも対応)という万能のスマホマネージャーおすすめする。
機種変更にしても、日常のデータバックアップ&転送にしても、全部役に立っている。
下記の↓↓↓「無料ダウンロード」ボタンをクリックして、ダウンロードして使って見てください。
ClipBoxは動画ダウンロード・動画再生・MP3変換・メディア管理等多彩な機能が付いて、超便利なので、スマホの必携アプリとなっています。FC2動画をiPhoneに保存 するには、ClipBoxは超便利です。しかし、ClipBoxでダウンロードした動画ファイルはClipBoxの『マイコレクション』に保存されて、ClipBox内でしか見れないです。 iPhoneの”カメラロール”はClipBoxの「マイクレクション」と全く別の場所になり、お互いに自動では同期されません。他のアプリで視聴できたりやパソコンに取り込んで保存することができるように、ダウンロードしたClipBox動画ファイルをiPhoneの”カメラロール”に手動で移動する必要です。
ClipBoxからカメラロールへ移動することで、ClipBoxで再生できない動画が他のアプリで視聴できたりやパソコンに取り込んで保存することができます。また、ClipBoxでダウンロードした動画を急に消えることがあります。ClipBox動画カメラロール保存をすれば、そんなことを防ぎます。
では、どうやってClipBoxカメラロール動画保存ができますか?続いて、ClipBox動画カメラロール保存の操作手順を紹介します。ダウンロードした動画ファイルをClipBoxからカメラロールへ移動しましょう!
関連記事:ClipBox動画ダウンロードの操作方法
1. ClipBoxにあるマイクレクションを開いて、ClipBoxからカメラロールに保存したいフファイルやを見つかります。
2. 画面右上の「Actions」をタップし、アクションメニューを開きます。ファイル名横に”○”が現れるので、ClipBoxカメラロールへ移動したいファイルにチェックを入れ、画面下部の操作パネルを左にスワイプしましょう。 ヒント:一度に一つのファイルを選択しかないです。
関連記事:【clipbox小技】clipboxを利用して、ダウンロードした動画を再生する小技&再生できない場合の対処法
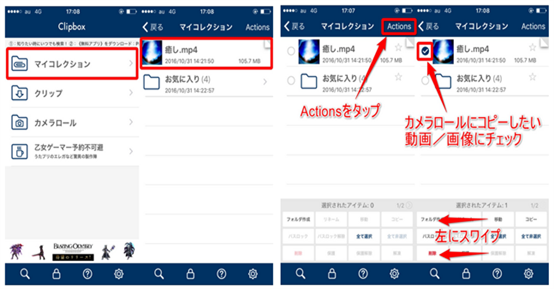
3.スワイプして出てきた画面から「カメラロール」をタップすると、「動画を保存中…」の表示されます。表示が消えたらiPhone ClipBoxカメラロール動画保存は完了です!
4. ClipBox動画カメラロール保存が完了したら、端末の「写真」からカメラロールを確認することができます。
ご注意:ClipBoxカメラロール保存出来るのは動画または画像のみです。
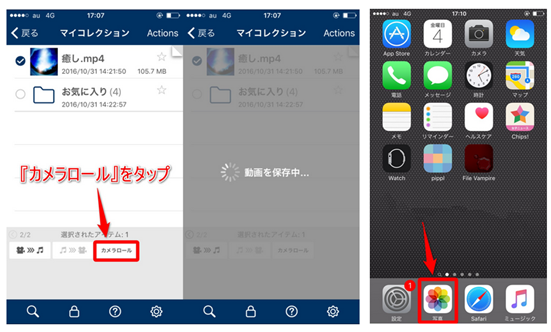
結論から言うと、Clipboxカメラロール動画保存が、iPhoneでしかできないです。iPhone版のClipboxではマイコレクション内のファイル(動画・画像)をカメラロールにコピーすることが可能です。iPhone Clipboxカメラロールに保存をすれば、LINEやメールに添付をしたり、他のアプリで編集に使うこともでできるので、超便利です。しかし、Androidには、Clipboxカメラロール保存されないです。Clipboxの操作パネルにも「カメラロール」ボタンが付いていません。それはAndroidでは手動でわざわざClipbox動画を移動しなくても、他のアプリはそのまま使えるからのです。
前述のClipboxカメラロール動画保存方法を従って操作しても、Clipboxカメラロール保存されない場合があります。あなたはClipboxカメラロールできない問題に出会ったことがありますか?そういう時、以下のClipboxカメラロールできない解決策を参考して確認しましょう!
1.『カメラロール』ボタンが押せない場合、Clipboxからカメラロールに保存したいファイルが正しく選択できない可能性があるので、再度チェックしてください。
ご注意:下記の場合は『カメラロール』ボタンが押せません。
* 動画と画像以外が選択されている(フォルダや音楽等)
*拡張子のないファイルを選択している(サムネイルが”?”になっている)
*何も選択されていない
*複数のファイルが選択されている(一度に一つのファイル選択)
2. 「動画を保存中…」の表記が消えたのにカメラロールに入っていない場合、お使いiPhoneのプライバシー設定が”オフ”になっている可能性があるので、一度、端末の『設定』を開き、『プライバシー』⇒『写真』から、Clipboxがオンにしてください。
3.空き容量が不足のことで、iPhone Clipboxカメラロールできない可能性があるので、貴方のiPhoneの残容量を確認してください。
ご注意:空き容量が足りない時、下記の容量増加方法を試してください。
*あまり使っていないアプリを削除する
*必要ない動画や画像、音楽、フォルダを削除する
*Safariの履歴とサイトデータを消去する
*Googleマックのの キャッシュを削除する
4. Clipboxカメラロール保存したい動画ファイルのせいで、保存されない可能性があるので、クリップボックス カメラロールに保存したい動画のファイルはMP4に変換した後、もう一度Clipboxからカメラロールへ移動しましょう。
5.アプリの一時的な不具合でiPhoneのClipboxカメラロールできない可能性があるので、Clipboxを一度停止させ、再起動してみましょう。
6.スマホ自体の調子が悪い時、Clipboxカメラロールできないこともあるので、お使いのiPhone自体を電源オフして再起動します。
どうしてもスマホで動画をダウンロードできない場合、動画をパソコンにダウンロードしてから、スマホに転送する方法をお勧めします。そういう時、定番ダウンロードフリーソフト5KPlayerが一番オススメです。
5KPlayerはFC2、ニコニコ動画、9tu動画、Xvideo、Dailymotion、Pandora、Youku、Tudouなど数多くの動画サイトに対応している上、MP3変換・動画再生・DVD再生等多彩な機能がついているので、超便利なツールです!
関連記事:【無料動画ダウンロード】動画保存フリーソフトおすすめ10選
ステップ1:ダウンロードした 5KPlayerを起動して、主画面の「YouTube」をクリックすると、動画をダウンロードする画面に入ります。
ヒント
:5KPlayerダウンロード&インストールする方法
ステップ2:お使いのブラウザで動画サイトを移動して、お好きな動画を再生します。その動画のURLをコピーして、5KPlayerのボックスに貼り付け、解析ボタンを押します。
ステップ3:動画のURLを認識されると、「ダウンロード」ボタンを出てきます。クリックすると、動画を落とすことができます。
ステップ4:ダウンロードした動画をスマホに転送すればOKです。
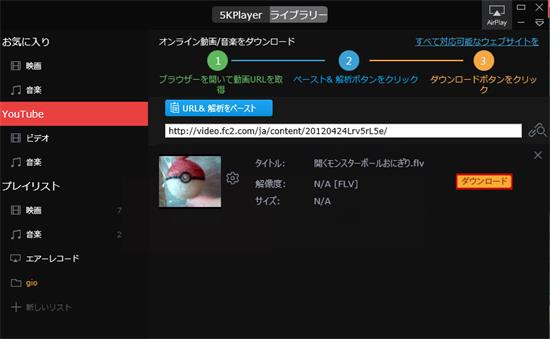
以上はClipboxカメラロール保存の仕方とClipboxカメラロール保存できない時の解決策をお伝えします。Clipboxカメラロール動画保存に対して、問題を抱えているあなたに役に立てば幸いです!
ClipBox カメラロール保存の他に、ダウンロードした動画をMP3に変換する方法を知りたいなら、こちらへ。
iPhone・Android・PCそれぞれのデバイスにおいて無料で動画を高画質化する方法をご紹介。
ピンボケした画像・写真を鮮明に修正する方法ツールやスマホアプリを利用することで写真のピンボケ補正を簡単にできる方法5つをご紹介。
AIで動画を高画質化するソフトおすすめTOP 9AI技術を使って動画の高画質化も可能になりました。今回は、画質を上げたい方のために、動画高画質化ソフトをまとめて紹介。