How to Convert iPhone Live Photo to Video on Mac/PC?
By Joakim Kling - Last Updated: Contact Author
Update: Now on devices in iOS 13 to iOS 17, you can save live photo as video in the photos app, however, if you want to batch convert multiple live photos into separate videos, it still require some workaround.
Since the release of iPhone 6S and 6S Plus, a stunning feature of iPhone called Live Photo comes out to help make the daily pictures animated and much funnier. However, the Live Photo must be converted to a video or GIF if you want to share with a friend who has an older version iPhone or upload to social media with animation effects. Hence, this article focuses on how to turn Live Photo into video or GIF to help you or your friends view the moment happened behind a still image.
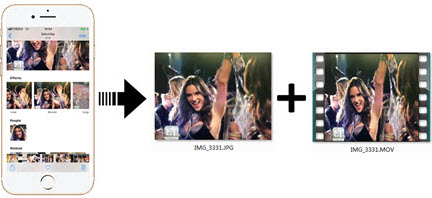
What is iPhone Live Photo?
iPhone Live Photo is a feature that can help record the short moment happened behind a still image. If your iPhone supports Live Photo function, your camera will by default capture seconds of scenes both before and after hitting the shoot button. The result is that you will get a still image at first glance, but when firm-press the photo, the photo will come to life and show you a 3-second video clip. Live photo does capture special moments that still images just can't, but not all people can know the whole story of a Live photo. That's why we need to convert Live Photo to video or GIF.
Why Turn iPhone Live Photo into Video?
• Older iPhone Devices are Incompatible with Live Photo: Live Photo is introduced by Apple, as the term suggests, only iOS devices can shoot or view such photos. And sharing them outside the Apple ecosystem with the same effect is impossible. Besides, not all iPhone handsets support Live Photo feature but iPhone 6S (Plus) and newer. That is to say, the older version iPhone owner who you send Live photos to would not see the Live effects and have the same feelings as you.
• Live Photo Shared to Social Media App is not Live: If you directly share iPhone Live Photo to Twitter, Facebook, Instagram or iMessage, other people will only see a still image without any animated effects. However, when you convert the iPhone Live Photo to video or GIF, you can share the lively clip with others.
Part 1 How to Convert iPhone Live Photo to Video?
Notice: iOS 13 incorporated a new utility to save live photo as video directly within the photos App. If you select multiple live photos and hit Save as Video in sharing tab, these live photos will merged into a single video. i.e., you can't batch convert live photo to multiple separated videos within the photos app.
Follow these steps if you are on iOS 13 or higher version:
Step 1: Find the live photo in photos or Albums > Live Photos
Step 2: Tap the sharing icon and scroll down, you will see the option Save as Video.
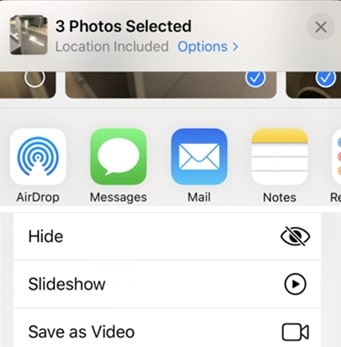
Follow these steps if you are on iOS 12 or ealier:
There is no save as video option on older iOS versions, but you can turn Live Photo into video or GIF with this workaround:
Step 1. Find the Live Photo you want to convert to video or GIF in Photos app. You can firm-press it to make sure it is animated.
Step 2. Tap the Live Photo and swipe up it. Then, you will see various choices including Loop, Bounce and Long Exposure.
Step 3. Tap one to make iPhone save the effect by default. Then, the animated video or GIF image is created to share with other people.
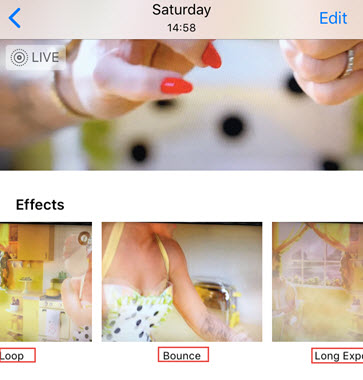
Notice: This method is easy, but it won't keep the original Live photo and converted file at the same time. When you need the original Live photo, you have to open Photos app again to reset it again. Besides, you have to handle them one by one with your finger if there are quite a lot Live photos on your iPhone, which is very time-consuming indeed. So, maybe you can try iPhone photo transfer tool – DearMob iPhone Manager.
Part 2 Batch or Selectively Turn iPhone Live Photo into Video or Still Image
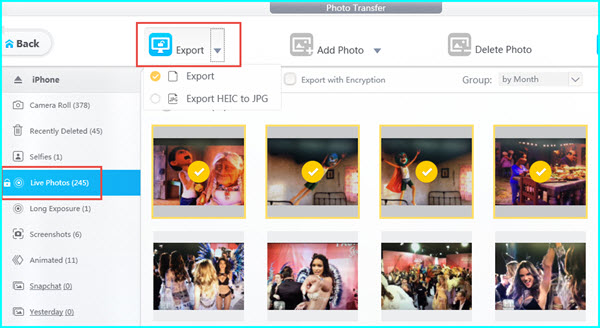
Step 1. Install and launch DearMob iPhone Manager, plug in your iPhone and unlock screen.
Step 2. Click on "Photo Transfer" on the main UI. Then, choose "Live Photos" option in the left bar where DearMob iPhone Manager has categorize all your Live photos to this section for easy finding.
Step 3. Choose one or more than one Live photos you want to convert to video or still image. Then, this iPhone photo manager will immediately convert iPhone Live Photo to video in MOV format, together with a still photo.
Notice:
• If you have turned your iPhone Live Photo into Loop, Bounce or Long Exposure way, DearMob iPhone Manager will also recognize them and assort them to "Anmated" or "Long Exposure" and support to convert to short video and convert Live photo to still image.
• DearMob iPhone Manager will also exported the edited Live Photo and original Live Photo to video and image at the same time. For example, when you "Make Key Photo" to choose the best frame to be the cover of a Live Photo or add effects to a Live Photo on iPhone, DearMob iPhone Manager can handle them all and keep both the edited and original files after exporting.
Wrap Up
With these methods, you can easily turn your favorite iPhone Live photos into a shareable GIF or video file, allowing everyone to see the movement in your pictures no matter what devices they have or from what platforms they see the animated images.
Here, we'd like to introduce you more about DearMob iPhone Manager as the iPhone Photos app is not that competent to realize all your needs, like converting Live Photo to still image while keeping the video, batch transferring photos from iPhone to computer, and adding images to iPhone or delete iPhone photos in bulk.




