
�N���W�b�g�J�[�h�A�R���r�j���ρA��s�U���A�d�q�����ڑ��A���؎�A�u�v���J�Ȃǂ̂��x���������ɑΉ����Ă���܂��B�֗��Ȃق��ł��x�������������B
�@�V���b�s���O�J�[�g�ɂ��鐿������t�H�[���͒Z�k�o�[�W�����ɃA�b�v�f�[�g����A���q�l�́u�t���l�[���v���Ƀ��[�}���ł����O����͂��Ă��������B�i��FTanaka Sayako�j
�A����������͂����ʂŁu�R���r�j���ρv��I�肵����A��������ɓd�b�ԍ������o�Ă��܂��B�R���r�j���ϗp�̔ԍ��Ԃ���ɂ́A�d�b�ԍ����K���ƂȂ�܂��B����d�b�ԍ��������͂��������B
�B2Checkout�̃V���b�s���O�J�[�g�����L����������ƁA�R���r�j���σy�[�W�Ɉړ����A�R���r�j�Ƃ��x�������@��I�����邱�Ƃ��ł��܂��B���̌�A��t�ԍ��Ƃ��x���̗��ꂪ�Q�Ƃł���悤�ɂȂ�܂��B�R���r�j���ς̗�����y�[�W�ɕ\������Ă��܂��B
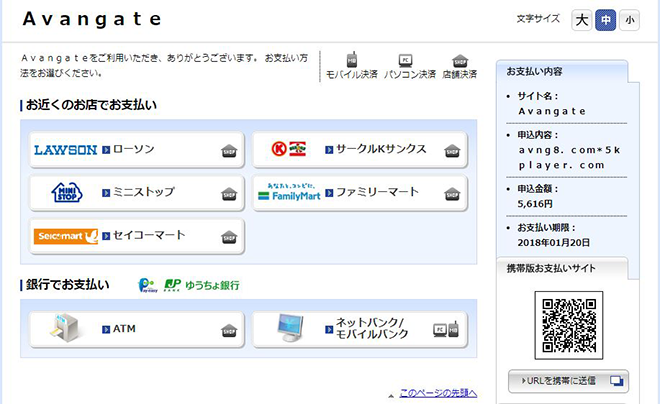
�C�R���r�j���ς̏ꍇ�A���C�Z���X�R�[�h���͂��܂Œʏ�1�`2�c�Ɠ�������܂��̂ŁA���������������B���w�����i�Ɋւ����͂��Ă��Ȃ��ꍇ�Asales@5kplayer.com�܂ł��A�����������B
�D�e�R���r�j�ł̎x�������@�͂����ɂ��Q�l���������Fhttp://www.paygent.co.jp/payment_service/way_to_pay/cvs/
�c�O�Ȃ���APayPal�͌��݃T�|�[�g����Ă��܂���B2Checkout�Ƃ͍��ۃI�����C�����σV�X�e������Ă����ЂŁA DearMob �̐��K�㗝�X�Ƃ��Ă��x�����̎葱�����������܂��B�\�t�g�E�F�A�ƊE�ɂ͋ɂ߂Đl�C�������O�Ҏx���v���b�g�t�H�[���ł��B���q�l�̃J�[�h���́A�N���W�b�g�J�[�h��Ђɒ��ړn����邽�߁A���Ђł͓���ł��܂���B�����̈��S���Ȃǂ͂��S�z�Ȃ��A���S���Ă����p�������B���Ђł�30���ԕԋ��ۏ��s�Ȃ��Ă���܂��A�����S���������B
�̎����̔��s���\�ł��B�̎����ɂ��� ���Ђ͓d�q�ł̗̎�������邱�Ƃ��ł��܂��B�̎����~�������Asales@5kplayer.com�ɑ��M���Ă������B�̎����̓d�q�ł������肢�����܂��B
�������x�����Ă��Ȃ��ꍇ�A�����͐����Ԍ㎩���I�Ɏ����������ɂȂ�܂��A�����S���������B
�ύX�ł��܂��B������͊J���҂ł��̂ŁA���[���A�h���X��ύX�ł��܂��A���Ђ̂��x�������K�㗝�X2Checkout���ύX�ł��܂��B�ł�����A2Checkout�T�|�[�g�`�[��supportplus@2checkout.com�܂łɘA�����Đ��m�ȃ��[���A�h���X�������������B�܂��́A���ЃT�|�[�g�`�[���ɐ��m�ȃ��[���A�h���X����āA���Ђ���2Checkout�ɘA�����邱�Ƃ��\�ł��B
���q�l���Ԉ�������i���w�������ꍇ�́A��������]����Ă��鐻�i�Ɍ����������܂��B�ŏ��ɊԈႦ�čw�����ꂽ���̃\�t�g���A���C�X�g�[�����������B���̌�A�w�������ɂ��ꂽ���������\�t�g��support-jp@5kplayer.com�ƘA�����Ă��������B �T�|�[�g�`�[�������琻�i�����ł��܂��B
���Ђ̐��i�͂��ׂă_�E�����[�h�łł��B�C���^�[�l�b�g��ʂ��ă_�E�����[�h�w�����邱�Ƃ��ł��܂��B�܂��X�����ŕ��А��i�����T�[�r�X�͍s���Ă���܂���B�������ABackup CD�i���Ќ��ς��s����2Checkout�������j��CD�o�[�W�����ł��̂ŁA�X���ő����Ă��܂��B�����ӂ��������B
��������Acustomer@2checkout.com����d�q���[�����O�ʑ��M����܂��B�I�����C�������m�F�Ǝx�����̎����ƁA���ʂ͂������̐��i���A�����I�ɐ����������C�Z���X�R�[�h�y�у\�t�g�̃_�E�����[�h��ł��B ���C�Z���X�R�[�h���͂��܂ł̎��Ԃ͂��x���������ɂ���ĈقȂ��Ă���܂��F �N���W�b�g�J�[�h�ł͈�c�Ɠ��ȓ��ŁA�R���r�j���ς͈�c�Ɠ�����O�c�Ɠ���������A��s�U���͈�T�Ԓ�������܂��B
���C�Z���X�R�[�h(License code)�Ƃ́A���̃\�t�g�E�F�A�𗘗p�����ŁA���K�ɍw���������̂ł��邩�ǂ����f���邽�߂̃p�X���[�h�̂悤�Ȃ��́B���C�Z���X�L�[��V���A���i���o�[��C�Z���X�R�[�h�Ƃ������B
�����ӁF���Ѓ\�t�g�̓������C�Z���X�^�C�v�Ȃ̂ŁA1���C�Z���X��1��̃p�\�R���ł������p�ł��܂���B�����A�p�\�R������芷���AOS�̍ăC���X�g�[���Ȃǂ̂�ނȂ����Ƃ�����ꍇ�A���Ђ͖����ŐV�����p�\�R���ŗ��p�ł���悤�ɐݒ肢�����܂��B���̐߂́A���ЃT�|�[�g�����܂ł��A�����肢�������܂��B
�e���i�̃��C�Z���X�R�[�h�̍w���葱���́A���i�T�C�g�́u�w������v���犩�߂܂��B�N���W�b�g�J�[�h�A�R���r�j���ρA��s�U���A�d�q�����ڑ��A���؎�A�u�v���J�Ȃǂ̂��x����������p�ӂ��Ă���܂��B�|�b�v�A�b�v�E�B���h�E�ɂ��A���x�������Ɋւ���ڍ����L�����Ă��������B�w���葱����A���s���ꂽ���C�Z���X�L�[���L�ڂ������[�����A���q�l�̂��o�^���[���A�h���X���ɑ��t����܂��B�����炪���q�l�T���ƂȂ�܂��̂� �A�������Ȃ��悤�厖�ɕۊǂ��Ă��������B
������ ���C�Z���X�R�[�h���Ĕ��s���܂��B �f�[�^�x�[�X���炨�q�l�̍w��������������悤�ɁA���w�����������i����[���A�h���X�Ȃǂ̏��������t���Ē������ �A���C�Z���X�L�[���Ĕ��s�������܂��B���[���ł����k�E���₢����͂������
�ēx�w�����Ȃ��Ă������ł��A�R�[�h����͎��A���̂��Ƃ������ӂ�������:
���Ѓ\�t�g�̓������C�Z���X�^�C�v�Ȃ̂ŁA1���C�Z���X��1��̃p�\�R���ł������p�ł��܂���B
�����A�p�\�R���̏�芷���AOS�̍ăC���X�g�[���Ȃǂ̂�ނȂ����Ƃ�����ꍇ�A���ЊJ�����͖����ŐV�����p�\�R���ŗ��p�ł���悤�ɐݒ肢�����܂��B�܂��́A�Â��p�\�R������\�t�g���A���C�X�g�[�����Ă��������B���ꂩ��E�F�u�T�C�g�������͂��w�����ꂽCD���������x���i��V�����p�\�R���ɃC���X�g�[�����Ă��������B���̌�ɋN���グ�O�ɂ��w�����ꂽ�o�^���������p�������B�������C�Z���X�R�[�h�����Ă��܂�����A�����T�|�[�g�����܂ł��A�����肢�������܂��B
������5�ʂ�l�����܂��B
�����Ō��2�_�̏ꍇ�́Asales@5kplayer.com�܂ł��A�����肢�������܂��B
DearMob�͂��ׂĂ̐��i���A�������p����Ă��܂��B���w���O�A�����_�E�����[�h���đ̌����Ă݂Ă��������B�u�����̌��v�܂��́u�����_�E�����[�h�v����\�t�g���t���[�_�E�����[�h���Ē������Ƃ��ł��܂��B
2Checkout���甭�������_�E�����[�hURL�̓_�E�����[�h�i�R��j�̏��������܂��B�̏���ɂȂ�����A�����N�͎����ɂȂ�܂��B����ɁA�S�W���Ԃ�������ƁA�����N�������ɂȂ�܂��Bsupport-jp@5kplayer.com�܂Ō�A�����������B24���Ԉȓ��Ƀ_�E�����[�h�����N����Ĕ��s���܂��B
�_�E�����[�h��A�t�@�C�����I�[�v�����A�u���s�v���N���b�N���Ă��������B����I���|���{���I���A�m�F���āuOk�v���N���b�N����ƃZ�b�g�A�b�v���J�n����܂��B�C���X�g�[���́A�����Ԃ�����܂��B���炭���҂����������B
����Ő��i�̃C���X�g�[���������ł��B�\�t�g�����s���A���퓮����m�F���Ă��������B
�\�t�g�E�F�A������ɃC���X�g�[���ł��Ȃ��ꍇ�A������ɓK�����Ă��Ȃ�������A�C���X�g�[������菇�̖��Ȃǂ��l�����܂��B�\�t�g�E�F�A�̃}�j���A�����������������A���L�̂悤�ȓ�����ɓK�����Ă��邩�A�C���X�g�[�����̒��ӎ������Ȃ��������m�F���������B�܂��A�C���X�g�[���菇���ēx���m�F���������B
*�Ώ�OS
*HDD�̋e��
*�K�v�������[
�̌����FDearMob���ׂĂ̐��i�͎��p�\�ŁA���ЃT�C�g���疳���_�E�����[�h�ł��܂��B�̌��łł�iPhone�o�b�N�A�b�v�������s���A�]�������i�C���|�[�g/�G�N�X�|�[�g�F�ʐ^�A�~���[�W�b�N�A���M���A�d�q���ЁA�A�v���AiTunes U�APodcast�A�u�b�N�}�[�N�A�J�����_�[�A�A����Ȃǂ�3���ڂ��A�r�f�I�P�����A�t�@�C���A�A�v���t�@�C�����L10���ڂ��A���H�C�X�����ASMS��3���ڃG�N�X�|�[�g�̂݁j�A�@�\���ꕔ��������Ă��܂��B�̌��ł̐�������������ɂ́A���C�Z���X�R�[�h�i���C�Z���X�R�[�h�j���w������K�v������܂��B
���i���FDearMob���i�́u���i�Łv�����g�p�ɂ́A�C���^�[�l�b�g�ɂ�郆�[�U�[�o�^��Ƃ��K�{�ł��B���[���ɂđ��M�����u���C�Z���X�R�[�h�v�Ƃ̓��͂�����������A���߂Đ��i�o�^���������A�u���i�Łv�Ƃ��Ďg�p���\�ƂȂ�܂��B
�y�����Ӂz
�� ���σv���b�g�t�H�[���i2Checkout�j�̃��[���ɂđ��M�����_�E�����[�h��͂����ŐV�o�[�W�����ł��B���i�łƂ��Ďg�p�������Ȃ�A���C�Z���X�R�[�h��o�^��ʂɓ��͂��Ă��������B
���Ђ̐��i�o�^�Ƃ̓��C�Z���X�R�[�h�i���C�Z���X�R�[�h�j����͂��Đ��i�łɂȂ鑀��s�ׂł��B���i�v���O�������N�����āA�o�^��ʂɍw���チ�[���ɂđ��M�����u���C�Z���X�R�[�h�v����͂��邱�ƂŃC���^�[�l�b�g�o�R�ŊȒP�ɓo�^���ł��܂��B
DearMob�̐��i�����w��������A���C�Z���X�R�[�h�����[���ɂđ��M����܂��B�C���^�[�l�b�g�o�R�œo�^���ȒP�ɂł��܂��B�܂��͕��ЃT�C�g���琻�i�̍ŐV�o�[�W�������_�E�����[�h���A �C���X�g�[�����Ă��������B�C���X�g�[����A�\�t�g�E�F�A���N�����āA�E���ɂ���u�o�^�v�{�^�����N���b�N����ƁA�o�^��ʂɓ���܂��B���C�Z���X�R�[�h����͂��Ă���A�u�N���v���N���b�N����Γo�^�葱���������ł��B
�ڍׂ̑�����@�͉��L�̒ʂ�ł��B �\�t�g���N������ƁA�ŏ��ɐ��i�o�^��ʂ������\������܂��B�����o�^��ʂ��\������Ȃ��ꍇ���L�̎菇�œo�^��ʂ��Ăяo���Ă��������B
�e���i�̃C���^�[�t�F�C�X�͈قȂ�܂����A�����̏ꍇTOP��ʂ����A�C�R���Ɂu�o�^�v�����[����Ă��܂��B
���L��DearMob iPhone�}�l�[�W���[���Ƃ��Đ������Ă����܂��B
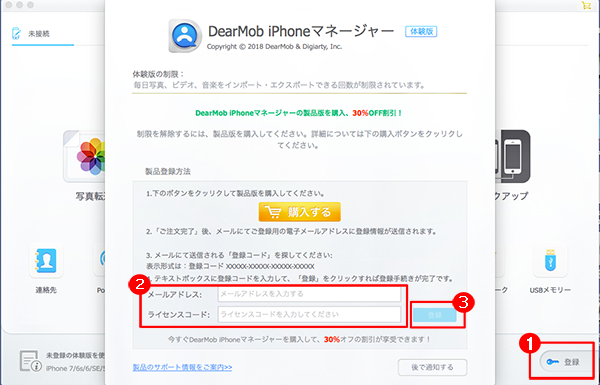
����͂܂��o�^�葱�����s���ĂȂ�����ł��B�w���U���E�C���h�E�̉����ɁA���C�Z���X�R�[�h����́A�o�^�葱�����s���Ă��������B
�͂��B�ăC���X�g�[����A���C�Z���X�R�[�h�̍ēo�^���K�v�ƂȂ�܂��B
�V�����o�[�W�����������[�X���ꂽ�ꍇ�A�\�t�g�ł͎����I�ɃA�b�v�f�[�g��\������܂��B��ʏ�́u�ڍׁv���N���b�N����ƁA���ЃA�b�v�f�[�g�y�[�W�ɐڑ����܂��B�܂��́ATOP��ʁu�ŐV�ł��`�F�b�N�v���N���b�N���āA����ʂ��\������܂��B
�\�t�g�E�F�A�w����A�����A�b�v�O���[�h�ł��܂��B�w�����_�Ƃ��āA���Ђ̐��i�̃A�b�v�f�[�g�͐��U�܂Ŗ��������p�����܂��B
DearMob Software�̂قǂ�ǂ̐��i�͖����̌��ł���Ă���܂��B���w���O�A���ЃT�C�g�Ő��i���_�E�����[�h���āA���p���邱�Ƃ��ł��܂��B�Ԉ�������i���w�����Ȃ��悤�ɏ\�����C�����Ă��������܂��悤���肢�v���܂��B�����̌��ł�����܂����߁A�g�ъǗ����i�Ȃǂ͍ő�30���Ԃ̕ԋ��ۏ������܂��B�������A���L���R�ł͕ԋ��܂��͐��i�̌����͕s�\�ƂȂ�܂��B�\�߂������������B
�ڂ����ԋ����͂�����F�ԋ��|���V�[�y�[�W
���Ѓ\�t�g��100���N�����ƃZ�[�t�ł��B���Ђ͏��i�������[�Y�O�ɐT�d�Ƀ`�F�b�N���Ă��܂�����A�E�C���X�Ƃ��������܂���B
iPhone��iPad�̃A���o���ɂ́A�u�J�������[���v�̂ق��A�u���C�ɓ���v�u�s�[�v���v�u�B�e�n�v�u�r�f�I�v�u�p�m���}�v�u�Z���t�B�[�v�u�X���[���[�V�����v�u�o�[�X�g�v�u�X�N���[���V���b�g�v�ȂǁA�����ō쐬�����W���A���o��������܂��BApple�̐����ɂ��AiTunes�ȊO�̑�O�҂̃\�t�g�E�F�A�𗘗p���ĕW���A���o���ւ͎ʐ^�̒lj��͂ł��܂���B�܂�ADearMob iPhone�}�l�[�W���[�𗘗p���āA�p�\�R������u�J�������[���v���̕W���A���o���Ɏʐ^�ڒlj��ł��܂���B�W���A���o���̏ꍇ�ADearMob iPhone�}�l�[�W���[�̃f�t�H���g�ݒ�͌��}�[�N���t���Ă��܂��B
DearMob iPhone�}�l�[�W���[���g���āA�p�\�R������iPhone�Ɏʐ^����ꂽ�����A�O�q�̕W���A���o���ȊO�̃A���o���ɒlj����邵���Ȃ��ł��BDearMob iPhone�}�l�[�W���[�𗘗p����A���g�́u+�v�{�^�����N���b�N���āA�V�K�u�A���o���v���쐬���邱�Ƃ��ł��܂��B���̐V�����u�A���o���v��ۑ��ꏊ�ɂ���ƁAPC����iPhone��iPad�Ɏʐ^��lj����邱�Ƃ��ł��܂��B
1.DearMob iPhone�}�l�[�W���[��iOS 5�Ƃ���ȏ�̃o�[�W�����ɑΉ��ł��܂��BOS��iOS 5���Ⴂ�ꍇ�́A�܂��f�o�C�X��OS���X�V���Ă��������x�����Ă��������B
2.iOS�f�o�C�X�Ɂu���̃R���s���[�^��M�����܂����H�v�̃��b�Z�[�W���o�Ă������A�u�M���v���^�b�v���Ă��������B
3.�f�o�C�X�̓��J�o���[���[�h��DFU���[�h�ł͂Ȃ����Ƃ��m�F���܂��B
4.USB�P�[�u����USB�|�[�g��ς��܂��B
5.DearMob iPhone�}�l�[�W���[���ăC���X�g�[�����A�p�\�R�����f�o�C�X���ċN�����܂��B
1,000�Ȃ�����ꍇ�ADearMob iPhone�}�l�[�W���[����p�\�R���ɃG�N�X�|�[�g����ƁA���悻5�����炢������܂��B�����USB�ɃR�s�[�������Ԃ̎O���̈ꂵ��������܂���B
�Ή�OS�FMac 10/8.1/8/7/Vista/XP
�C���^�[�l�b�g�ڑ����F�����A�b�v�O���[�h�y�ѐ��i�o�^�ɕK�{
�Ή��f�o�C�X OS�FiOS 5 �Ƃ���ȍ~��iOS�o�[�W�����iiOS 11�Ή��\�j
iPhone-iPhone XS�AiPhone XS Max�AiPhone XR�AiPhone X�AiPhone 8 Plus�AiPhone 8�AiPhone 7 Plus�AiPhone 7�AiPhone SE�AiPhone 6s plus�AiPhone 6s�AiPhone 6 plus�AiPhone 6�AiPhone 5�AiPhone 5c�AiPhone 4s�AiPhone 4�AiPhone 3gs
iPad-iPad mini 4�AiPad pro�AiPad Air 2�AiPad mini retina�AiPad Air�AiPad mini 3�AiPad mini 2�AiPad mini�AThe new iPad�AiPad with Retina display�AiPad 2�AiPad
iPod Touch-iPod touch 6�AiPod touch 5�AiPod touch 4�AiPod touch 3�AiPod touch 2�AiPod touch
iPod classic-iPod Classic 3�AiPod Classic 2�AiPod Classic
iPod nano�iiPod mini�j-iPod Nano 8�AiPod Nano 7�AiPod Nano 6�AiPod Nano 5�AiPod Nano 4�AiPod Nano 3�AiPod Nano 2�AiPod Nano�AiPod Mini2�AiPod Mini
iPod shuffle-iPod Shuffle 5�AiPod Shuffle 4�AiPod Shuffle 3�AiPod Shuffle 2�AiPod Shuffle
DearMob iPhone�}�l�[�W���[�̌���\���͕ύX�ł��܂��B
��ʍ���ɂ���u�w���v�v�{�^�����N���b�N���āA�ύX�ł��܂��B
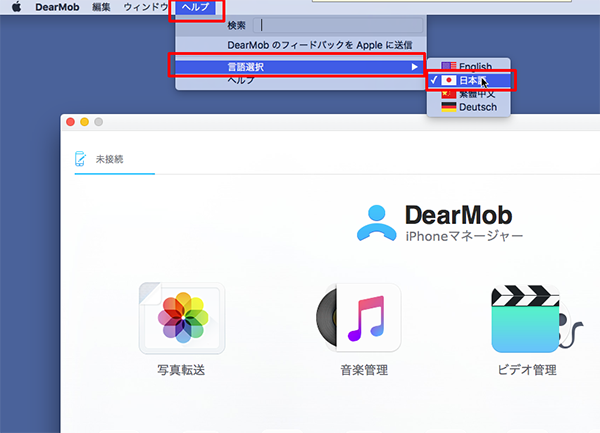
�Í��������o�b�N�A�b�v�́A�p�X���[�h���Ȃ���Ύg���܂���BiOS 11 �ȍ~�ł́A�p�X���[�h�����Z�b�g���āA�f�o�C�X�̃o�b�N�A�b�v��V���ɍ쐬���A�Í����ł��܂��B�ȉ��̗v�̂ōs���܂��B
1. iOS �f�o�C�X�ŁA�u�ݒ�v>�u��ʁv>�u���Z�b�g�v�̏��ɑI�����܂��B
2. �u���ׂĂ̐ݒ�����Z�b�g�v���^�b�v���AiOS �̃p�X�R�[�h����͂��܂��B
3. �ȉ��̎菇�Őݒ�����Z�b�g���܂��B���[�U�f�[�^��iPhone�̃p�X���[�h�ɂ͉e������܂��A�f�B�X�v���C�̖��邳�A�z�[����ʂ̃��C�A�E�g�A�ǎ��Ȃǂ̐ݒ�̓��Z�b�g����܂��B�܂��A�Í��������o�b�N�A�b�v�̃p�X���[�h���폜����܂��B
4. �f�o�C�X�� �cearMob �ɂ�����x�ڑ����A�Í��������o�b�N�A�b�v��V���ɍ쐬���܂��B
�ȑO�Í��������o�b�N�A�b�v�͎g���Ȃ��Ȃ�܂����A�cearMob���g���Č��݂̃f�[�^���o�b�N�A�b�v���A�V�����o�b�N�A�b�v�p�X���[�h��ݒ�ł��܂��B

�L���\�t�g�����p�̂��q�l�́A���w���Ɋւ��邲����͕��ЃT�|�[�g�`�[�� sales@5kplayer.com�܂ł��A�����������B
�z�[�� | ��ЊT�v | ���₢���킹 | �j���[�X | �v���C�o�V�[�|���V�[ | ���[�U�[�K�� | �T�C�g�}�b�v
Copyright © 2024 Digiarty Software, Inc. All Rights Reserved.
Apple�AApple�̃��S�AAirPlay®�A Apple TV®�AMac®�AiPhone®�AiPad®�y��iTunes®�Ȃǂ�Apple Inc.�̏��W�ł���A�č�����т��̑��̍��œo�^���ꂽ���̂ł��BDigiarty Software��Apple Inc.�ƊJ���܂��͏��ƒ�g�����Ă��܂���B
