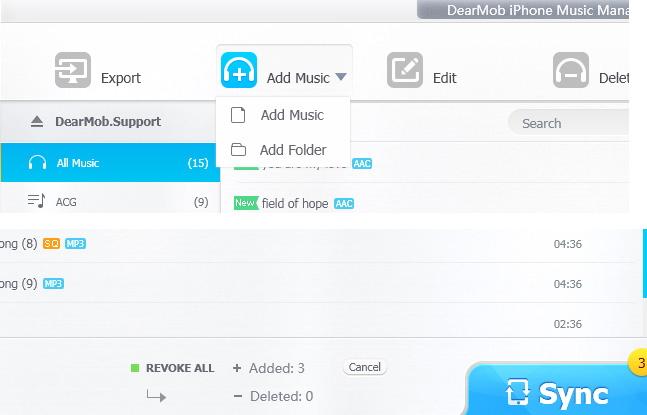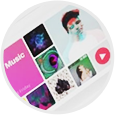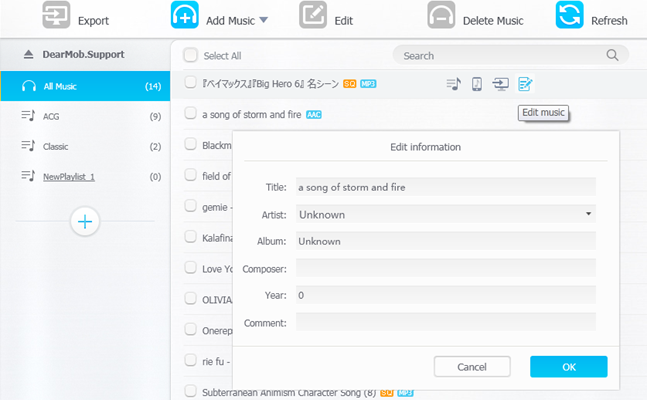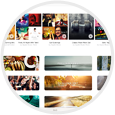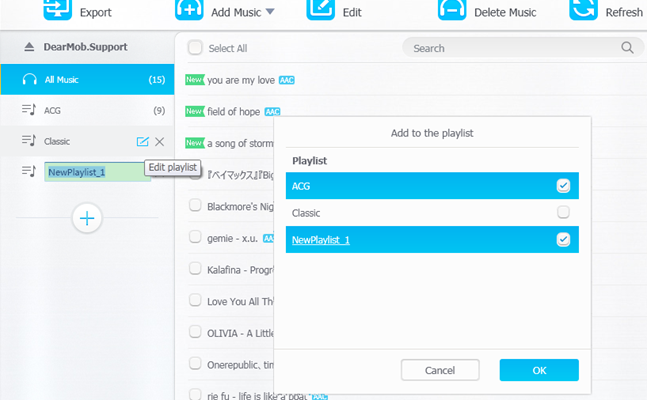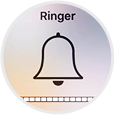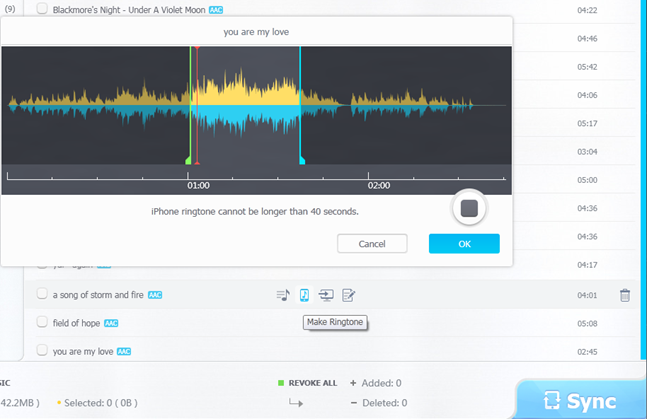Home > DearMob iPhone Music Manager User Guide
DearMob iPhone Music Manager QuickStart Guide
DearMob iPhone Music Manager is one of the best free iOS music manager that provides you extremely fast speed in importing/exporting music from/to iPhone iPad, enough flexibility in transferring music selectively or in batch, as well as intelligence in music playlist managing by adding, editing or deleting and making ringtone. This guide explains you how to take full advantage of all features that DearMob iPhone Music Manager offers.
Haven't got DearMob iPhone Music Manager yet? Free download here:
Home | About | Contact Us | News | Privacy Policy | Agreement | Site Map
Copyright © 2024 Digiarty Software, Inc. All Rights Reserved.
5KPlayer & DearMob are brands of Digiarty Software, Inc. Any third party product names and trademarks used in this website are property of their respective owners. All the related logos and images, including but not limited to Apple's AirPlay®, Apple TV®, iPhone®, iPod®, iPad®, iTunes® and Mac® are registered trademarks of their own. Digiarty is not owned by or affiliated with Apple Inc. and any of those companies.


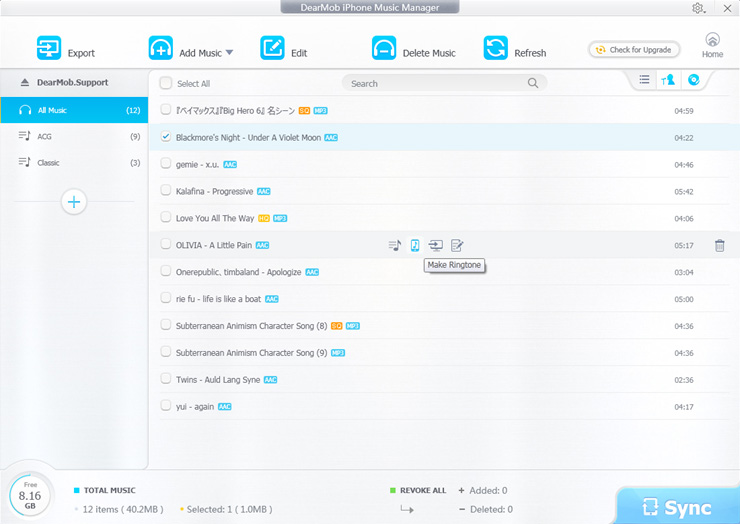
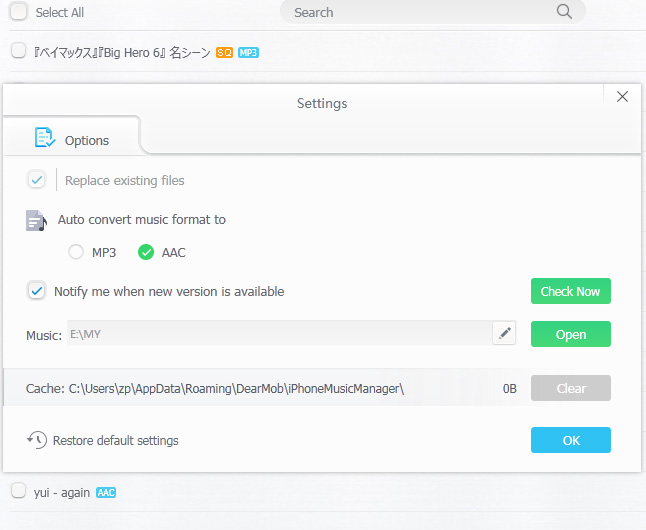

 By transferring music from iPhone iPad to computer, you can free up your iDevices space, and enjoy iOS music on other platforms like Android, Windows, Mac, etc.
By transferring music from iPhone iPad to computer, you can free up your iDevices space, and enjoy iOS music on other platforms like Android, Windows, Mac, etc.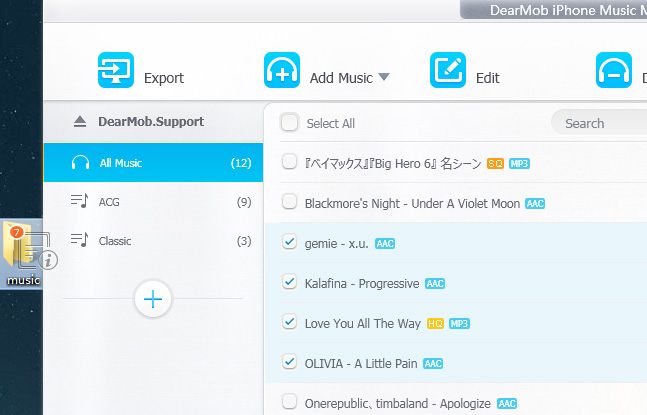

 It is a wise choice to add some music to your iPhone iPod or iPad in case you want to listen to music without WIFI during workout or traveling.
It is a wise choice to add some music to your iPhone iPod or iPad in case you want to listen to music without WIFI during workout or traveling.