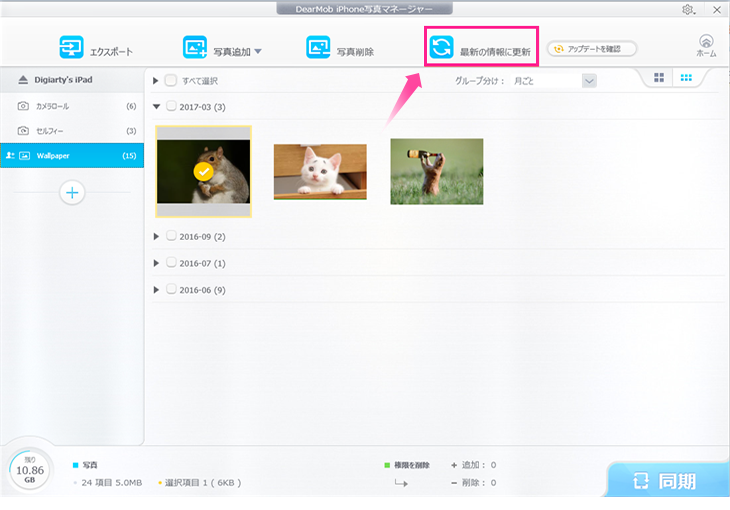下記『ダウンロード』ボタンをクリックし、PCに製品の保存場所を選んで、製品のダウンロードを始めます。
1. ダウンロードが完了したら、『dearmob-iphone-photo-manager.exe』をダブルクリックして実行してください。
2. 「ユーザーアカウント制御」画面に『はい』を選択します。
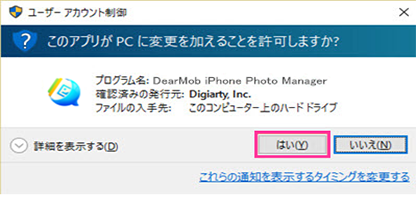
3 インストール画面に移動したら、『インストール』ボタンクリックしてください。
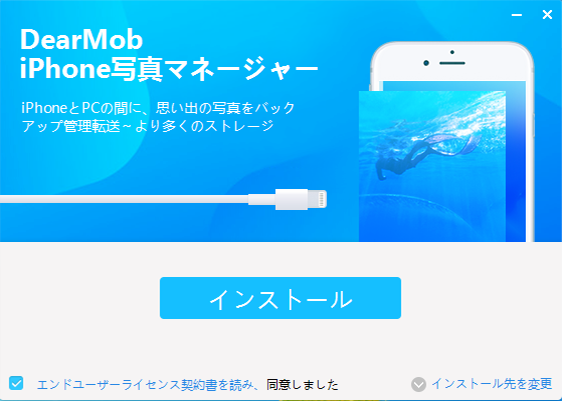
4 インストールが完了までしばらくお待ちください。インストールが終わったら『今すぐ開始』をクリックし、DearMob iPhone写真マネージャーを実行します。
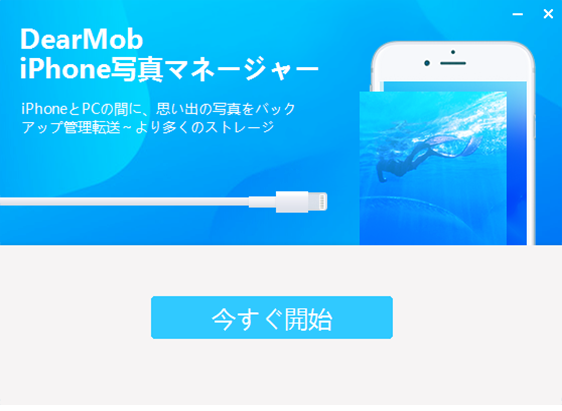
1. ソフトを立ち上げ、「iPhone/iPadをコンピューターに接続してください…」という画面が表示され、USBケーブルでiPhone/iPad/iPodなどのiOS端末をPCに接続します。

2. iOS端末と接続する時、「このコンピューターを信頼する…」という画面が表示されたら、「信頼」をタップしてください。
3. 以上の操作が終わると、iPhone写真マネージャーのインターフェースが表示されます。左側はスマホの写真アルバムで、右側は選択したアルバムに含まれる写真です。
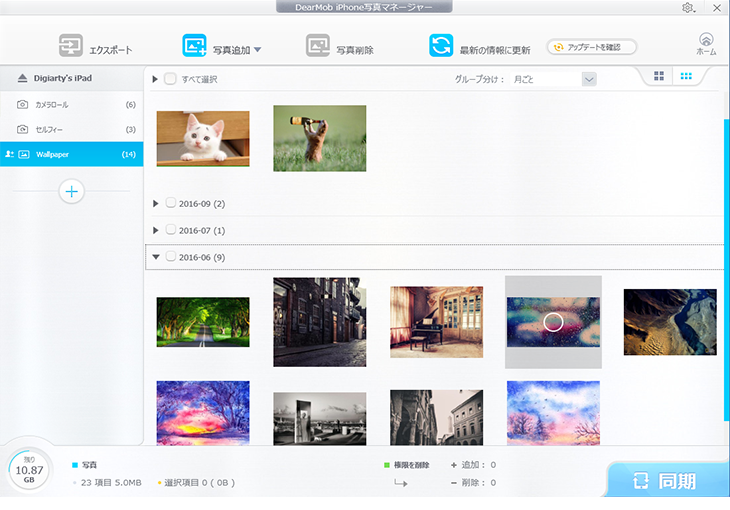
1. インタフェースの右上にある歯車ボタンをクリックし、『設定』を選択します。
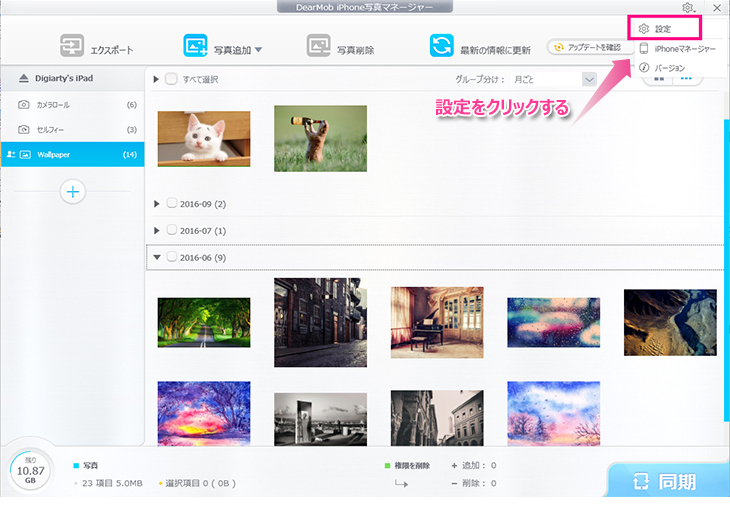
2. すると、下記の画面に入り、環境設定が可能になります。
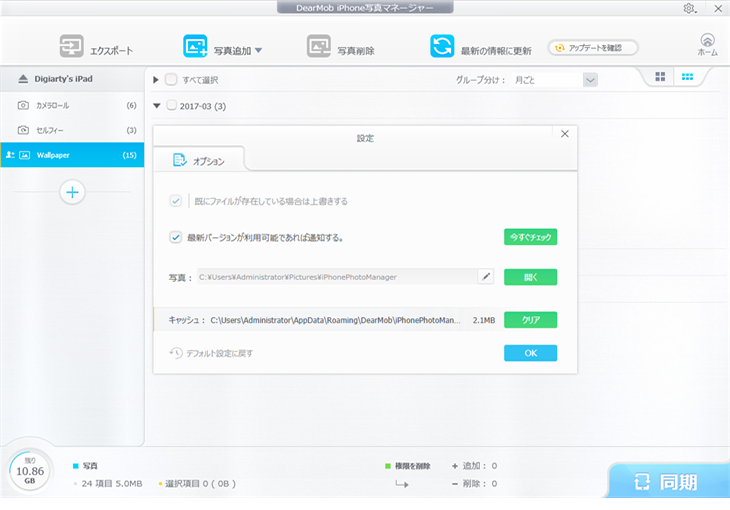
1. メイン画面から『写真追加』タブをクリックして、転送したい写真・画像をPCから選択します。
* フォルダごとに追加することもできます。
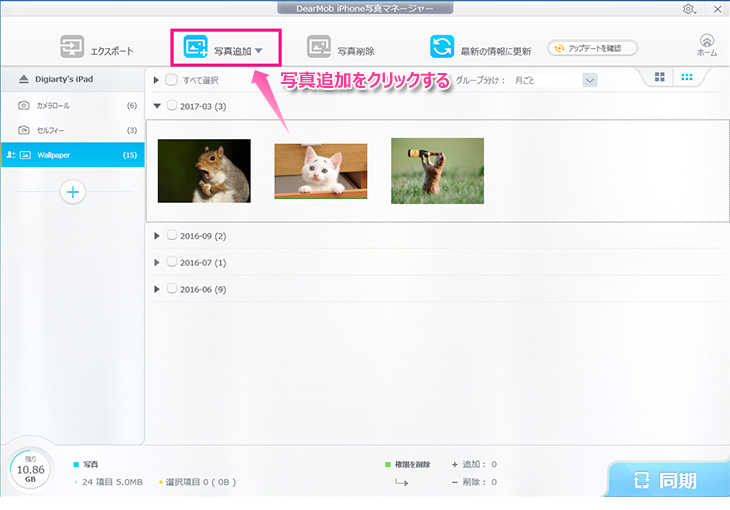
2. 写真・画像追加が終わったら、メイン画面の右下にある『同期』ボタンをクリックしてください。
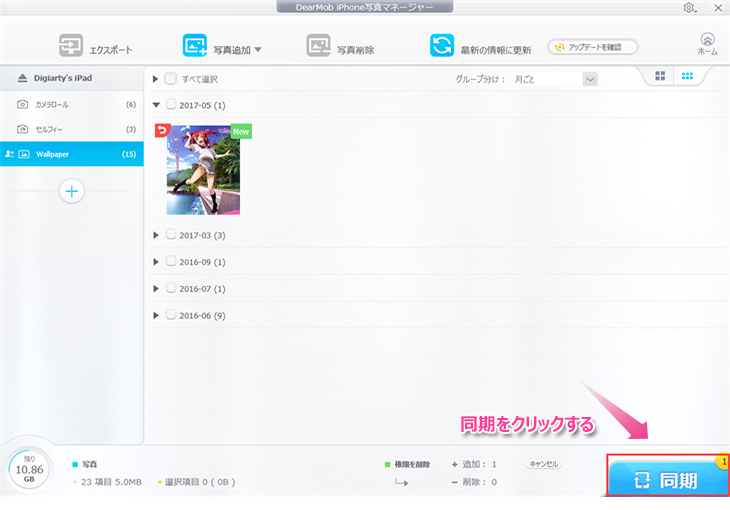
3. 数秒の後、『インポート完了』のメッセージが出てきたら、PCからiOS端末に写真・画像が転送されます。
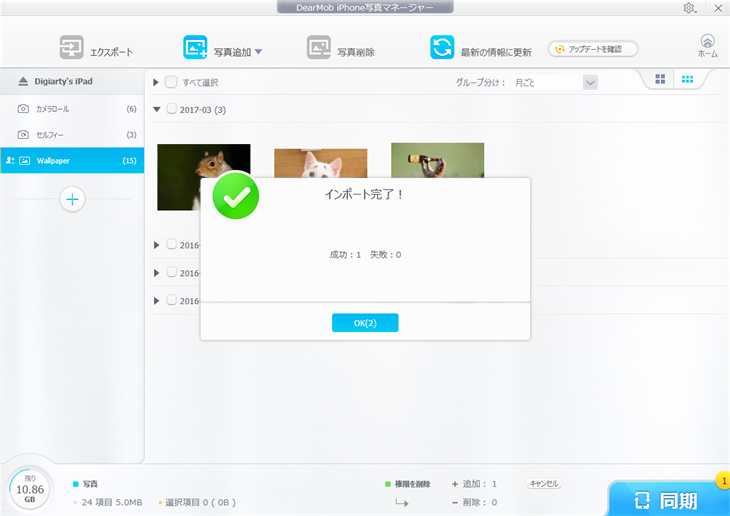
1. メイン画面に表示される写真リストから、PCに転送したい写真・画像を選択し、画面上部にある『エクスポート』をクリックしてください。
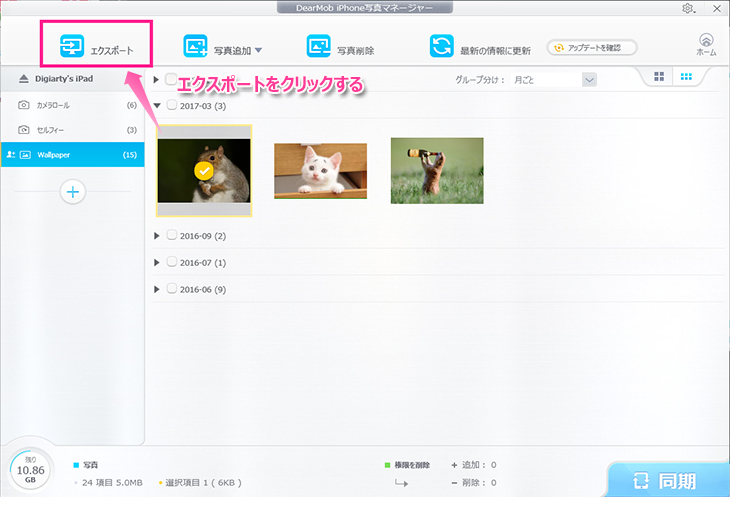
2. 数秒の後、『エクスポート完了』のメッセージが出てきたら、写真・画像がiOS端末からPCへ転送されます。
* 写真・画像すべてを転送したい場合、「すべてを選択する」にチェックを入れてください。
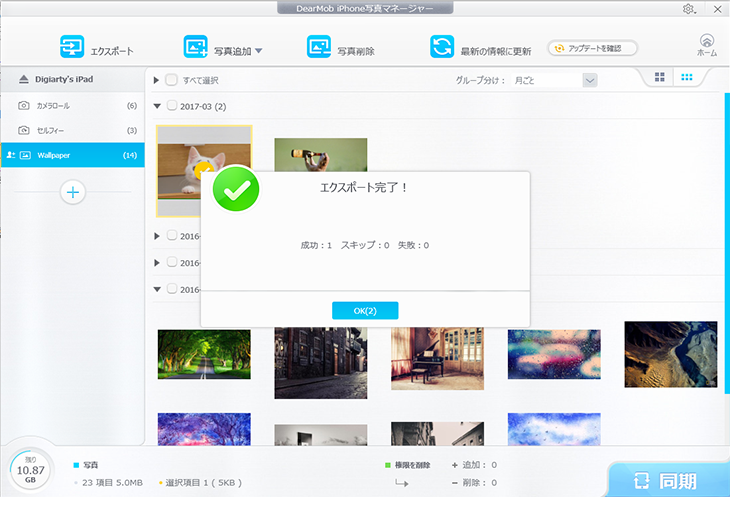
1. iOS端末から写真・画像を削除したい場合、削除したい写真・画像を選択し、画面上部にある『写真削除』ダフをクリックしてください。
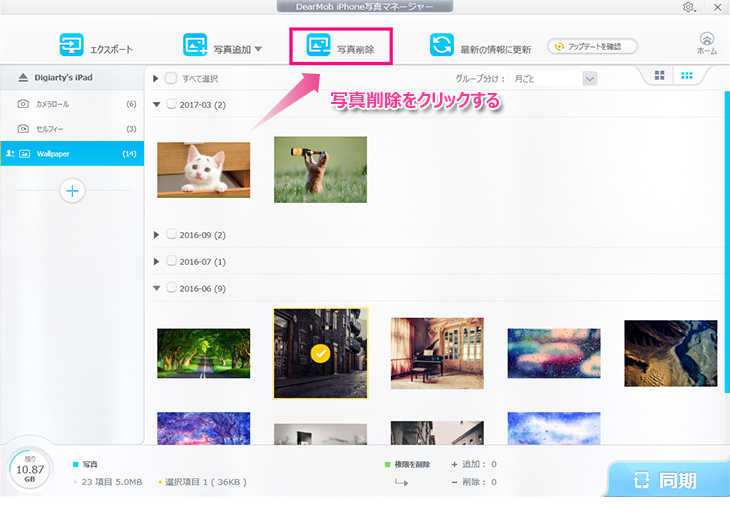
2. 『同期』ボタンをクリックすると、不要な写真・画像を削除されます。
* 削除したい写真・画像にチェックを入れて、一括で削除できます。
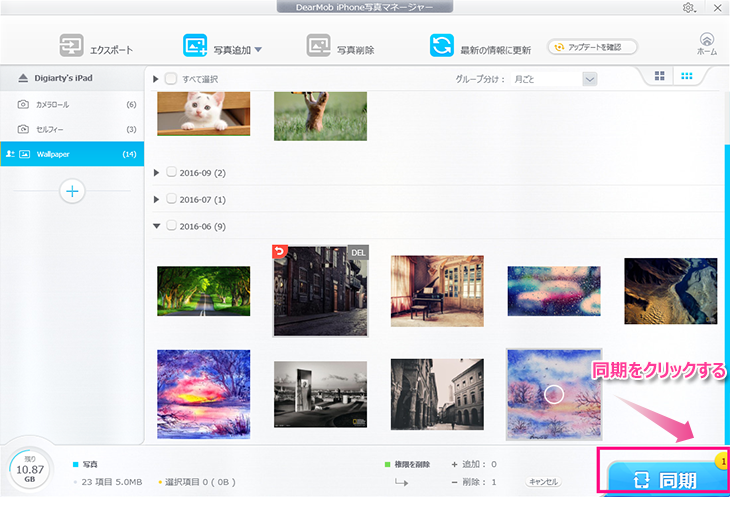
1. 新規アルバムを追加
画面左側にある『+』ボタンをクリックし、新しいアルバムが立てます。任意の名前を入力することができます。
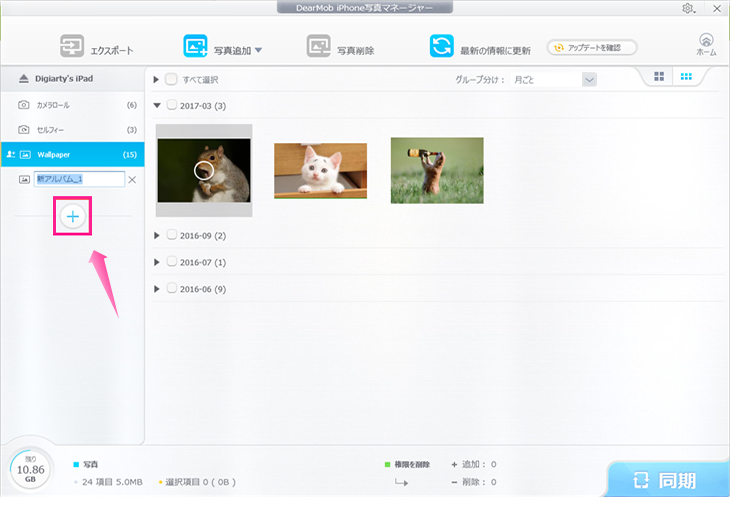
2. アルバムを削除
写真アルバムの上にマウスのポインタを置くと、『アルバム削除』アイコンをクリックして、『Delete』をクリックすれば、アルバムを削除されます。
* アルバムを削除する前に、アルバムにある写真・画像を削除してください。
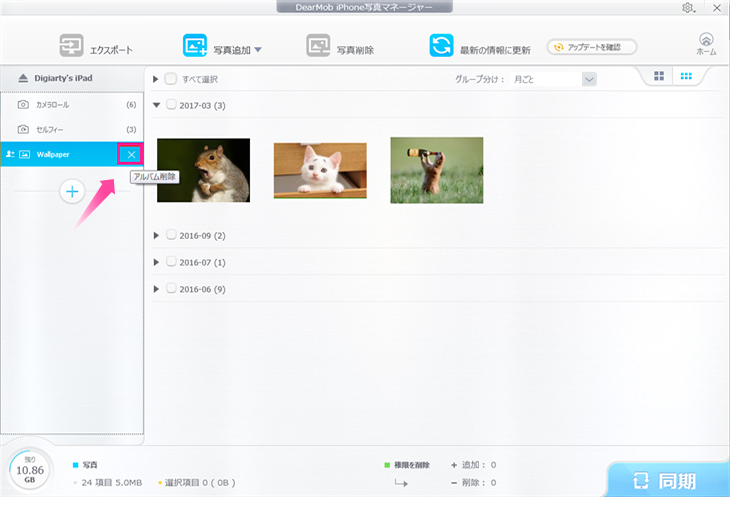
1. 不注意や勘違いのため、大事な写真・画像や、アルバムを削除した場合、『最新の情報に更新』をクリックすると、以前の状態に戻ります。
2. 『最新の情報に更新』をクリックすれば、iOS端末に追加された写真・画像はリアルタイムで表示されます。