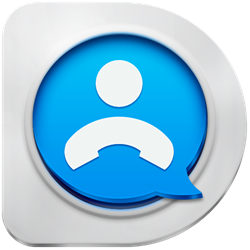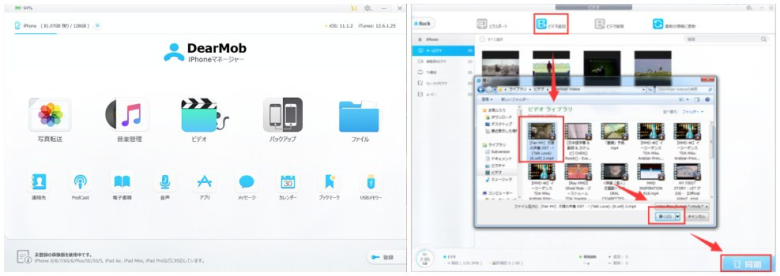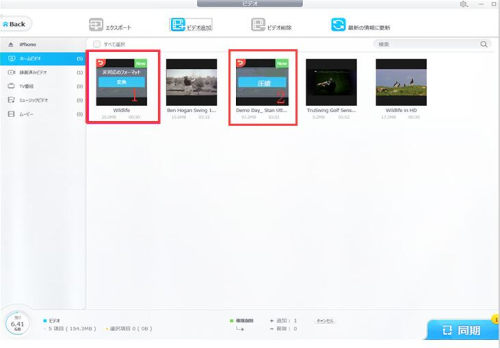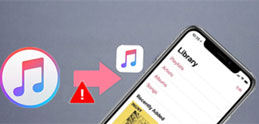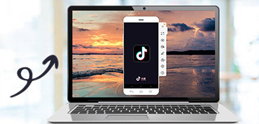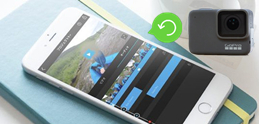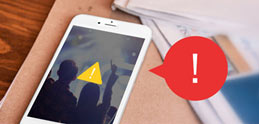DearMob iPhoneマネージャーを利用すれば、品質の劣化がなく、iPhone対応可能な形式やサイズでPCの動画をiPhoneに転送して再生することが出来る。同類のソフトと比べると、DearMob iPhoneマネージャーの方がシンプルで、動作も軽く爆速。手軽にiPhoneでPCの動画を再生したい時、ぜひDearMob iPhoneマネージャーを使ってみてください。
皆さんのパソコンの中には、様々な動画を保存しているでしょう。
ところで、パソコンの動画ををiPhoneで見る時、どうやっていますか?そのような問題を抱えている方は少なくないようです。
今回はiPhoneデータ転送の専門ツール「DearMob iPhoneマネージャー」で、パソコンの動画をiPhoneに再生する超便利な方法を紹介します。この方法を利用すれば、品質の劣化がなく、最適な形式とサイズで、パソコンの動画をiPhoneで見ることが出来ます。失敗せずに、パソコンの動画をiPhoneに視聴したい方にオススメです。

 FAQ
FAQ 操作ガイド
操作ガイド