How to Add Ringtone to iPhone from Computer/Mac Easy and Fast?
By Joakim Kling - Last Updated: Contact Author
We would like to select some unique ringtones as our ring calls. However, how unique our ring call could be if we could only selecting from the handful of ringtones on iPhone? Now, supposed you could turn any the loved songs, musics from computer to ringtones and were able to add them to iPhone as your ring calls or tones, then you could easy get lots of unique options. Besides, if you don't feel like keep purchasing ringtones from iTunes Store to follow new album from your favorite singers, then you dont have to do that anymore. We are going to share 3 ways with you to set a song as a ringtone on an iOS 13/12/11/10 iPhone or earlier.
1-Click Add Ringtone to iPhone
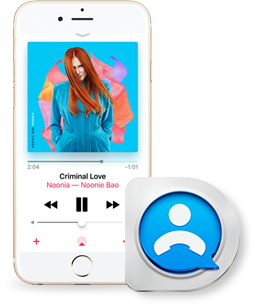
Use free DearMob iPhone Manager
 2-way import/export music, songs in MP3, AAC, M4A, etc;
2-way import/export music, songs in MP3, AAC, M4A, etc; 1-click convert music to ringtone, text tone 40s at most;
1-click convert music to ringtone, text tone 40s at most; Add/edit music play list, change artist information.
Add/edit music play list, change artist information. Supported music format input: FLAC M4A AAC etc.
Supported music format input: FLAC M4A AAC etc.
Forget about Ringtone APPs
The ringtone-making iOS APPs can trim a song into a 40s episode, but for most of the cases, iPhone can not recoginze that episode as ringtone because those apps could not recognize the structure of music folders on iPhone. That's why would recommed you out of using ringtone apps, and introduce DearMob iPhone Manager as the tool to get job done. DearMob is a proffesional iPhone manager which could directly interacts with iPhone's sound setting panel. Error free to ass ringtone to iPhone from computer.
In addition, DearMob allows you to convert any type of muisc to MP3. No worry about formats any more.
How to Add Ringtone to iPhone with DearMob iPhone Manager?
Now that you 've come to learn about this ringtone-making tool called DearMob iPhone Manager, you'd better not proceed with any of the ringtone making iPhone APPs out there, take a look at how you can set a song as a ringtone on iPhone 12/11/XS/XR/X/8/8 Plus/7 or earlier using DearMob without error.
If you have updated to macOS 10.15 where iTunes is gone, check out how to Sync Ringtone in macOS Catalina >>
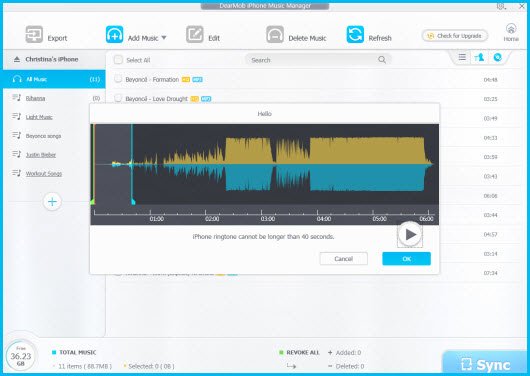
Step 1: Download, install and launch the free DearMob iPhone Manager with superfast transfer speed on your Mac or PC.
Step 2: Use a credited USB-cord to connect iPhone to computer, unlock iPhone screen with your pass code, then tap "Trust this computer".
Step 3: Import music from computer to this iPhone manager by clicking on "Add Music"/or "Add Folder", hover the mouse over the music title when import is finished, and you'll see a functional icons - "Make Ringtone".
Step 4: Click on "Make Ringtone" to start picking a maximal 40 seconds episode of music from the song & sync ringtone to iPhone.
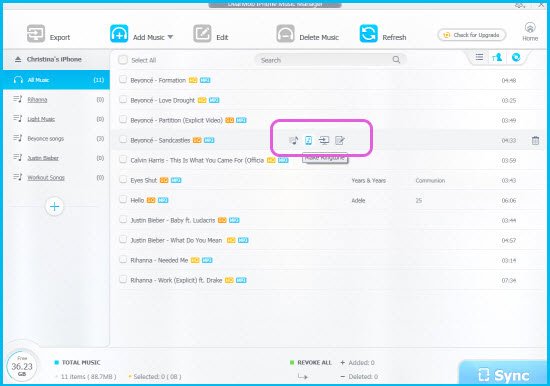
Step 5: Tap on the "Sync" button at the bottom-right of software's interface, if you just managed to set a song as ringtone on iPhone, there'll be a small yellow icon saying "2".
Tips and Notes:
* You may play other tweaks to music already on iPhone with the functional buttons when the mouse is hovered over the music title.
Add to Playlist: Add the pointed song to a specific play list;
Export Music: Transfer iPhone music to computer;
Edit Music: Change music/artist info including compose time, album, etc.
* Kindly note that if you plan to set custom ringtone for iPhone, the audio clip shouldn't be longer than 40s, and that text tones shouldn't be longer than 30s.
* DearMob iPhone Manager can create ringtone for iPhone out of music in MP3, AAC, M4A, FLAC, APE, WAV, WMA, OGA, OGG format, and you can even make a TikTok your iPhone ringtone.
How to Add Text Tone to iPhone?
If you use DearMob iPhone Manager to import custom ringtone to iPhone, the imported episodes of music under the 30s limit length for text tone will appear in the "Text Tone" panel for iPhone to detect as message tones, that been said, just refer to previous part to set a song as a text tone for iPhone.
* DearMob iPhone Manager can add ringtones to iPhone without tedious iTunes components.
How to Set a Song as Ringtone on iPhone with iTunes
Many an iPhone user may cringe in front of iTunes, a tried-and true tool for Mac/PC to add ringtone to iPhone, but it makes ringtone-making or other tweaks a nightmare. This often bloated and sluggish software may easy lead you to errors like Apple Mobile Device USB Driver missing and other frequent Windows 10 iTunes problems. Keep reading to find the detailed steps to set a song as ringtone on iPhone with iTunes.
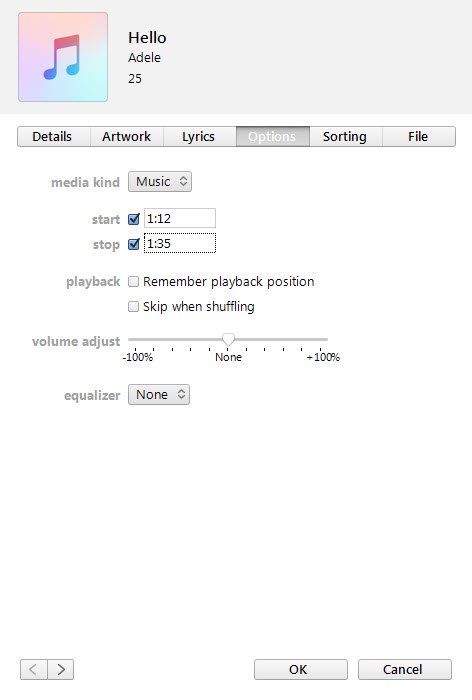
Step 1: Cut up iTunes on computer/Mac, USB-connect it to iPhone and unlock iPhone to help them recognize each other.
Step 2: Navigate to "Songs" tab in the right-hand menu bar, if the AAC music file is already in iTunes, you can jump to Step 3; If not, drag-n-drop a MP3 or AAC music file from computer.
Step 3: Right click on the music title > Get Info > Options. In this panel you can select a short period of episode to be saved from a song to make ringtone by specifying the "start" and "stop" point. Before this step, listen through the song and write down your favorite 30s of it to be made into ringtone.
Step 4: Equalizers are optional if you want to tweak the songs a little, then click "OK" to get custom settings of ringtone done.
Step 5: Now right click on the shortened song again, tap "File > Convert > Create AAC Version" to create a copy, which turns out the ringtone to be added to iPhone 12/11/8.
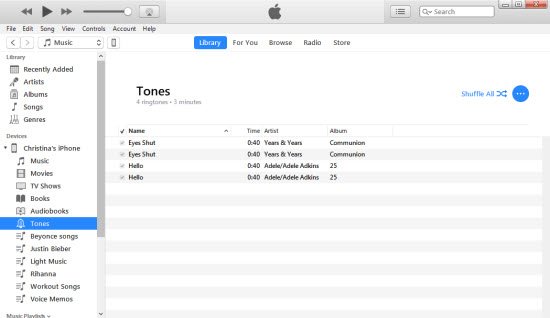
Step 6: If you still need the feature-length song to be saved on computer without been cut, adjust the equalizer settings, start point, stop point settings accordingly. In case you confuse the longer music file with the newly-generated ringtone to be imported to iPhone, simply delete the original song (longer playback duration as can be seen from iTunes) and choose "Keep File".
Step 7: Find the 30s AAC music file in its output folder, where you'll see it with the extension *.m4a, now manually re-name the extension into "*.m4r", a format iPhone can recognize as ringtone or text tone before you add ringtones to iPhone 12/11/8.
Tips: To add multiple music files to iPhone 12/11/8 as ringtone, just re-do the steps above.
Step 8: Now that the M4R file is created, it's much easier to add ringtone to iPhone using iTunes. Also visit the "Tones" tab at the right-hand menu bar, where the lately-created ringtone file is displayed on top of previous ringtones files, check them all, or just select the few new files, click "Sync".
Tips: In case previous ringtone files somehow lost during the new transmission process, please re-sync the files all over again.
Tips and notes
iTunes only works to create ringtone out of MP3 music, if the music files you're about to work on isn't in MP3, consider to convert it using the best iPhone MP3 converter.
DearMob iPhone Manager supports up to 9 music formats including MP3, AAC, etc, give it a spin if you're thinking of an iTunes alternative for Mac & Windows.
Upgrade iTunes and iOS to the latest version before you start in case your effort to import ringtone to iPhone ceases half-way.
DearMob iPhone Manager vs iTunes
|
• Supported Music Input: MP3 |
• 1-Click Create Ringtone: No |
|
• Support Music Input: |
• 1-Click Create Ringtone: Yes |
SUMMARY
Compared to iTunes tedious procedures to add ringtone to iPhone, it's much easier if you opt to get the help from DearMob iPhone Manager.
Based on a thorough understanding of iPhone's internal files system structure, this all-in-one iPhone file Manager not only helps users 1-click add ringtone to iPhone 12/11/11Pro/8/7/X or earlier, but also exercises smart management to iPhone music files by adding music from PC to iPhone free, or vice versa at a superfast speed in original quality. Now download to give it a spin!

 iTunes
iTunes


