[教學] iPhone 如何備份?不經 iTunes 也能在電腦上彈性備份與回復 iPhone
作者:Kent Leung - 聯絡作者
iTunes 大家都知道,透過 iTunes 可以在電腦上備份 iPhone,但是備份時間長,有時備份失敗導致資料被刪的問題讓人望而卻步,這也是為什麼身邊有朋友 iPhone 換了好幾部,對 iTunes 仍然不熟。而 iCloud 免費的 5GB 儲存空間往往不夠用,如果將電腦備份作為首選又不想經過 iTunes,要如何給 iPhone 備份呢?
這次給大家整理了一套實用的 iPhone 備份教學(也適用於 iPad 及 iPod touch),不論是定期給 iPhone 備份,iOS 13 升級前備份還是換機轉移 iOS 資料時都能派上用場。
不經 iTunes 也能彈性備份 & 回復 iPhone 的不二選擇

DearMob iPhone Manager - 支援在 Windows 與 Mac ,不裝 iTunes,也能將你的 iPhone 資料備份到電腦上妥善保管。推薦理由:
• 支援 iPhone 整機備份,隨時在電腦上將備份回復到 iPhone。
• 選擇性備份 iPhone 照片、音樂、影片、聯絡人多種檔案,並儲存在你熟悉的磁碟位置。
• 支援替 iPhone 備份加密,在電腦端為你妥善保管每一個 iOS/iPadOS 檔案。
• 支援鈴聲製作、HEIF 轉 JPG、影片轉檔等多種 iPhone 檔案管理功能。
教學一如何將 iPhone 整機備份到電腦
開始之前,先下載並安裝 DearMob iPhone Manager,請依作業系統選擇載點:Windows 版請點這裡,Mac 版請點這裡
啟動軟體,用充電傳輸線將 iPhone 連接電腦,在 iPhone 熒幕上選擇「信任」這部電腦。當畫面出現你的 iPhone 電量、可用空間與 iOS 版本時,則表示連接成功。
以 Windows 為例,以下交給大家如何把 iPhone 整機備份到電腦的方法喔。
第1步:在 DearMob iPhone Manager 開始介面上按下「備份恢復」按鈕。
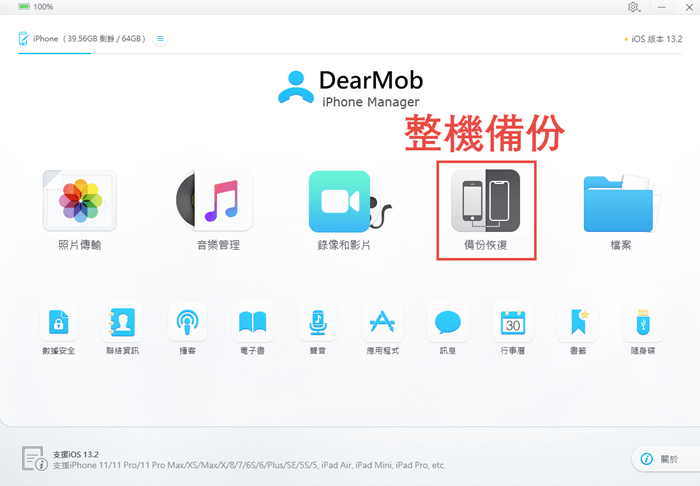
第2步:點選「立即備份」,就能一次把 iPhone 照片、音樂、影片等資料備份到電腦,同時可以選擇是否替 iPhone 備份加密。
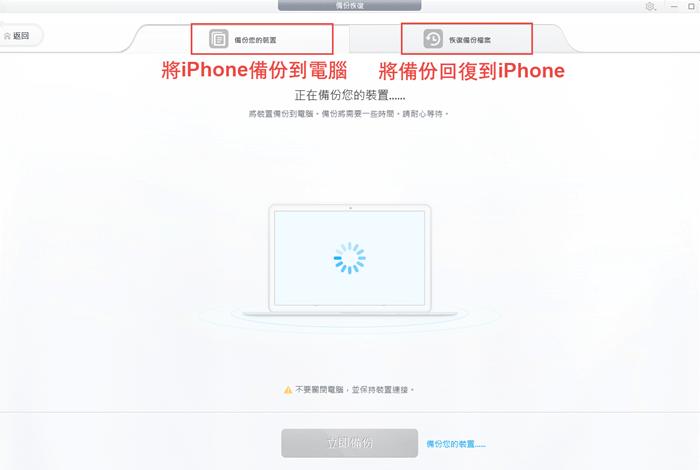
另外,如果要把備份回復到 iPhone,在第2步時選擇「恢復備份檔案」,DearMob iPhone Manager 可以備份多台 iPhone iPad,如下圖所示,讓你能清楚明白地選擇哪台 iOS 裝置的備份再回復,選好按下「立即恢復」即可。
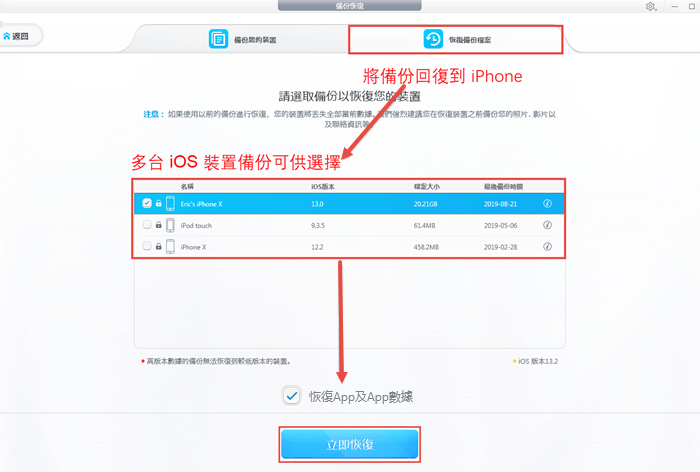
教學二重要的 iOS/iPadOS 檔案也能選擇性備份
有時只想將某一類資料從 iPhone 備份到電腦,也可以利用 DearMob iPhone Manager 快速實現,這是 iTunes 沒有提供的備份方式。以 iPhone 影片為示範,備份的方法如下:
第1步:在開始介面上點選 「錄像和影片」。
第2步:勾選你需要備份的 iPhone 影片,然後按下「匯出」就能把 iPhone 影片備份到電腦。
按此方式,還可以分別把 iPhone 照片、音樂、聯絡人、播客、電子書、錄音、應用程式等資料(也包括 iTunes 應用商店購買或其他管道下載的檔案)備份到電腦。
另外,如果想把影片回復到 iPhone,請點擊「新增影片」即可。電腦上其他來源的影片,也可以經 DearMob iPhone Manager 自動轉換影片檔格式,比如 MKV 轉 MP4,再匯入 iPhone,非常便捷。
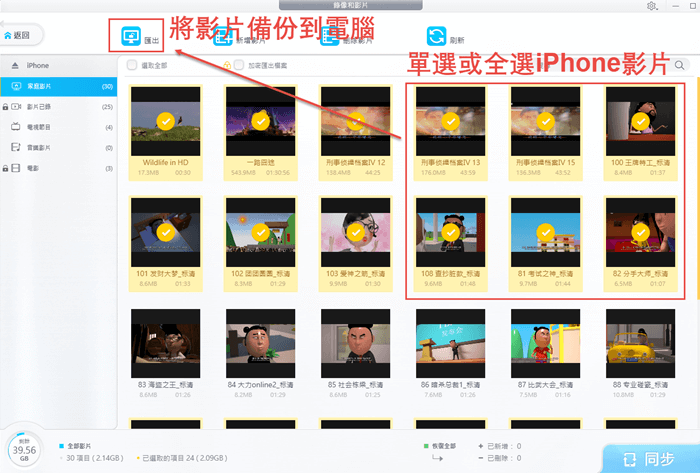
備份成功後,DearMob iPhone Manager 會自動開啟所備份的 iPhone 影片儲存位置。你也透過軟體右上方的「設定」按鈕,如下圖,將 iPhone 備份位置更改到容量更充足的磁碟。
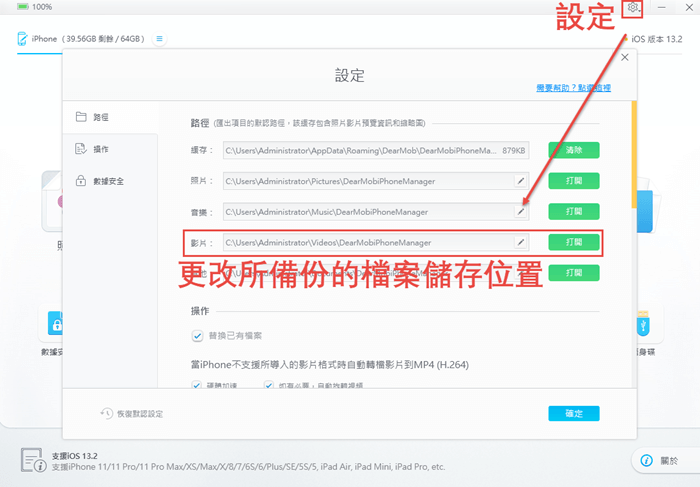
而 iTunes 的備份位置,無論你把 iTunes 灌在哪裡,預設的備份位置在這裡:C:\Users\[User/Administrator]\AppData\Roaming\Apple Computer\MobileSync\Backup. 隨著 iPhone 用量增加,這些 iTunes 所備份的資料可能造成 C 槽空間不夠的問題,可以參考這篇:如何更改 iTunes 備份位置
最後
以上就是 iPhone 如何備份與回復的教學,不用 iTunes 也能在電腦上輕鬆辦到,你會了嗎?如果不想用 iTunes 備份,坊間其實還有幾款不錯的工具可供選擇,可以參考這篇:哪些 iPhone 備份軟體值得一試。最後還是要提醒大家,無論選什麼工具,別忘了給 iPhone 定期做備份,相信 DearMob iPhone Manager 也一定可以幫到你。

