Summary: Looking to free up storage space or protect your privacy? Then follow through the post and learn how to permanently delete photos from iPhone with the 4 proven ways.
In a world where every pixel of our lives can be captured effortlessly, the photo galleries in our phones become the repositories of cherished moments. While some images may hold sentimental value, others may simply clutter our storage space, leaving us in dire need of a deep decluttering. But here's the catch – simply hitting the delete button on your iPhone won't cut it, and to ensure the photos are permanently deleted from your iPhone, further actions are yet to be implemented. Thus in this post, we have put together a detailed tutorial explaining how to permanently delete photos from iPhone with the best 4 ways.

How to Permanently Delete Photos from iPhone (Easiest Way)
Programmed as an all-in-one solution for iOS content management, DearMob iPhone Manager allows you to permanently delete photos from iPhone with simple clicks. Not only can you bulk delete all or selected photos from more than one album permanently and undo to revoke all the deletions, but also import and transfer zillions of photos, videos, and other media files from iPhone to PC/Mac or reversely, and view and edit the photos stored on your iPhone. Better yet, the tool could back up iPhone photos flexibly, and manage the export of both edited and original iPhone photos to a PC/Mac with intact GPS and EXIF metadata retained.

DearMob iPhone Manager - Permanently Delete Photos from iPhone
- Permanently delete all or multiple photos from your iPhone in simple clicks.
- Organize messed-up 4K HDR/HEIC HDR/live/ProRaw/undeletable iPhone photos.
- Two-way transfer zillions of photos, videos, media, etc. to PC/Mac.
- Military-grade encryption feature to create and add private photo albums.
- Support iOS 17/16/15/14 and earlier versions, iPhone 15/14/13/5/6...
Step 1. Free download and launch DearMob iPhone Manager and connect your iDevice to the PC/Mac. And go to the Photos tab
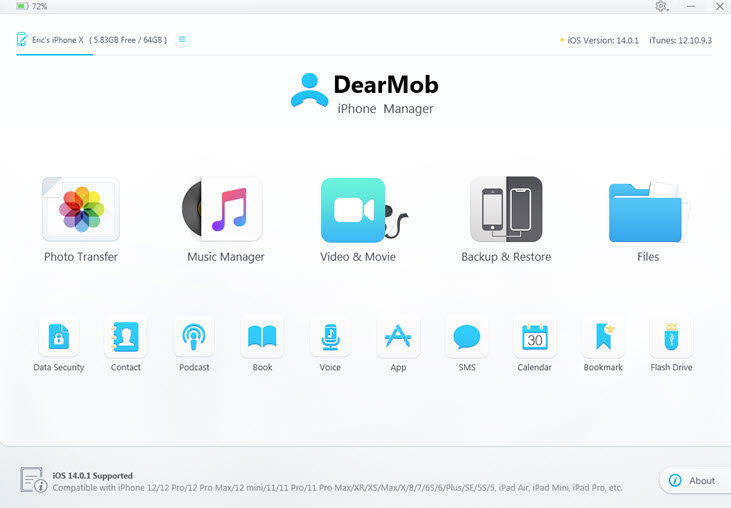
Step 2. Select the photos that you wish to delete permanently, and click Delete Photos to confirm.
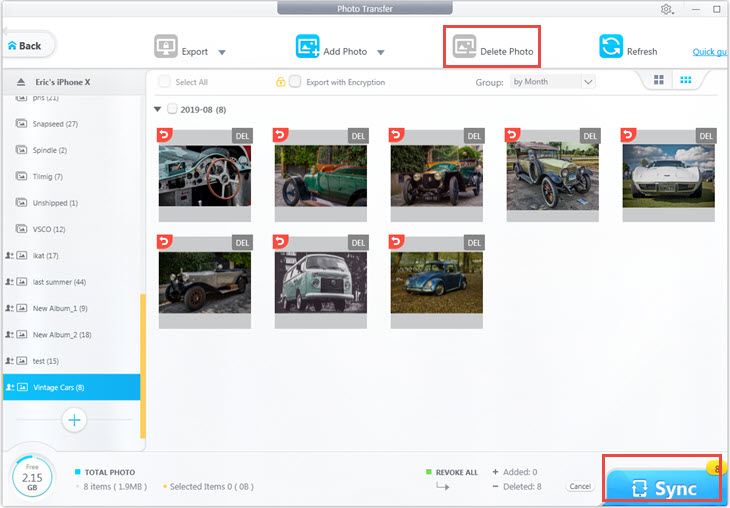
To delete all photos from your iPhone, just hit 'Select All' to select all the photos in an album, and click Delete Photos to confirm.
Step 3. Click Sync to delete photos from iPhone permanently, and you will not be able to find them in your "Recently Deleted" photo album.
This is by far the easiest and safest way to permanently delete photos from iPhone and keep a backup copy to a computer or external hard drive if you wish.
How to Permanently Delete Photos from iPhone via Recently Deleted
You can permanently delete a single, multiple, or all images on your iPhone/iPad device, and here is how:
Step 1. Open Photos on your iDevice, and from the library tab, tap Select, and select the photos you wish to delete for good.
To permanently delete all photos from iPhone, you can: in your library > go to the All Photos tab > tap the Select option at the top > select the last picture from the bottom left, swipe your finger across all photos towards the upper border of the display, and do not release your finger during the process. It will take some time to select all photos this way.
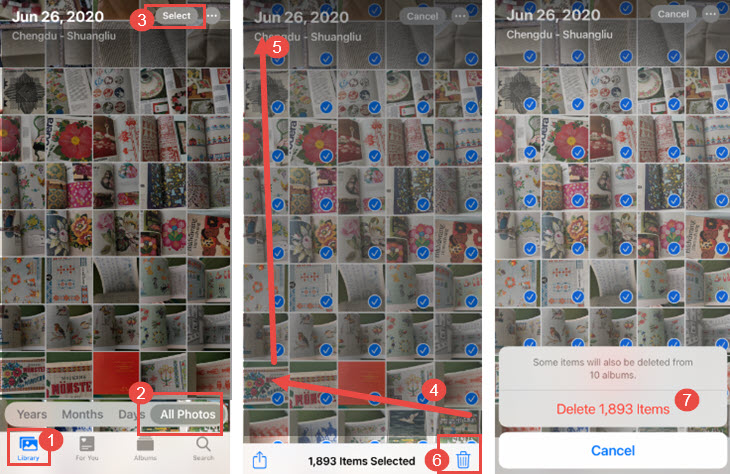
Step 2. Tab the Trash button, then confirm to delete the items.
Step 3. And go to the Recently Deleted album. In iOS 16, iPadOS 16.1, or later, use Face ID or Touch ID to unlock your Recently Deleted album.
Step 4. Tap Select > Delete All to delete photos from your iPhone permanently.
Note: If the recently Deleted album is holding more than 1000 items at once (maybe more), it may not be possible to empty the Recently Deleted album at one time.
How to Permanently Delete Photos from iPhone via iTunes
iTunes serves as another storage medium that allows you to store and manage photos and various other data online, and as long as you have enabled iTunes to sync your photos, you can permanently delete all or multiple photos from your iPhone/iPad.
Step 1. Run iTunes on your computer, make sure you have the latest version installed, and connect your iDevice using a USB cable. If your iPhone prompts you to "Trust This Computer," tap "Trust" and enter your device passcode if required.
Step 2. Locate the Photos icon on the left sidebar and click on it. Make sure the "Sync Photos" checkbox is unchecked. If it's already unchecked, proceed to the next step.
Step 3. Under the "Photos" section, select the "Selected albums" option, deselect "Sync Photos from" and, when asked, click "Remove photos."
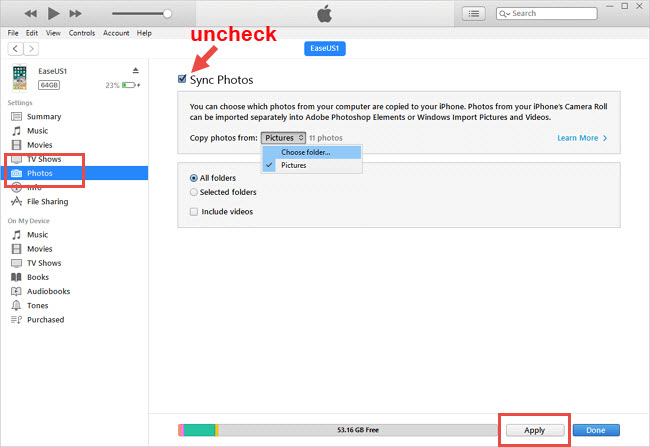
Step 4. Click on the "Apply" or "Sync" button at the bottom right corner of the iTunes window to permanently delete photos from your iPhone.
How to Permanently Delete Photos from iPhone iCloud
Embedded in every Apple piece, iCloud, a cloud-storage and cloud-computing service, enables users to not only wirelessly back up iOS devices without manual efforts, but also manage and permanently delete photos, videos, or other media files from iPhone. Here is how:
Step 1. Go to the browser on your iPhone, enter iCloud.com, and sign in to your iCloud account.
Step 2. Navigate to Photos, and select the photos you wish to delete permanently.
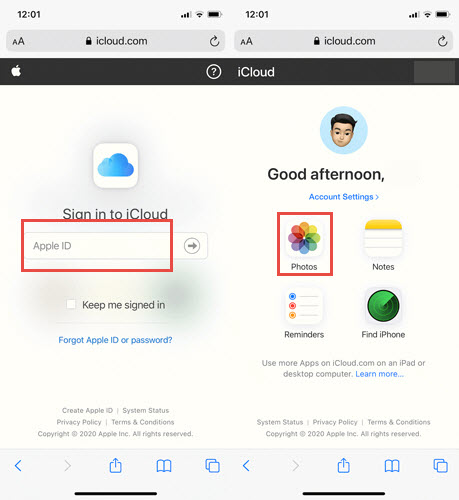
Step 3. Click the Trash button, and click Delete.
Step 4. Go to the Recently Deleted album, and tap Select > Delete All to delete photos from your iPhone permanently.





