The practice of sharing is so ubiquitous that has made its way into the sphere of digital culture. Add to this the burgeoning digital technologies and people come to find it less demanding to distribute digital materials like videos, images, and audio to others. Yet puzzles still arise that some people feel clueless to send videos from iPhone to iPhone or transfer videos to a new iPhone 15. Thus in this post, we will lay out how to send videos from iPhone to iPhone with the top 4 solutions.
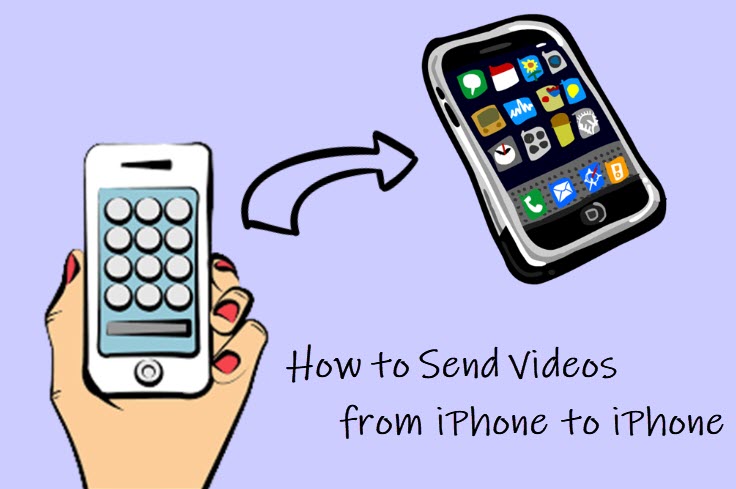
How to Send Videos from iPhone to iPhone with Ease
Programed as an all-in-one solution for iOS content management, DearMob iPhone Manager allows you to send and transfer videos from iPhone to iPhone effortlessly, entirely or selectively backup videos, images, and data and transfer them to other iPhone, computers, and external hard drives. On top of that, included is the ability to organize, edit, and view every video and record that you store on your iPhone, and convert media to iPhone-compatible mp4, rmvb, wmv, avi, mkv, mov, m4v, etc, as needed. The lossless transferring engine equipped helps to maintain the video quality while sending to another iPhone, with no data loss incurred.

DearMob iPhone Manager - Send Videos from iPhone to New iPhone with Ease
- Two-way send and transfer a bulk of videos, photos, media, etc. to any iPhone/computer.
- Quick & safe iPhone 13 switch; backup the entire or selective data without storage limit; military-standard encryption and password protection feature.
- Create custom ringtones, convert to Apple-supported format, encrypt files, unlock DRM, and more...
- GPU-accelerated video processing to save and transfer 8K videos and movies.
Step 1. Free download the iOS video transferring tool, install it and connect your iPhone to the computer.
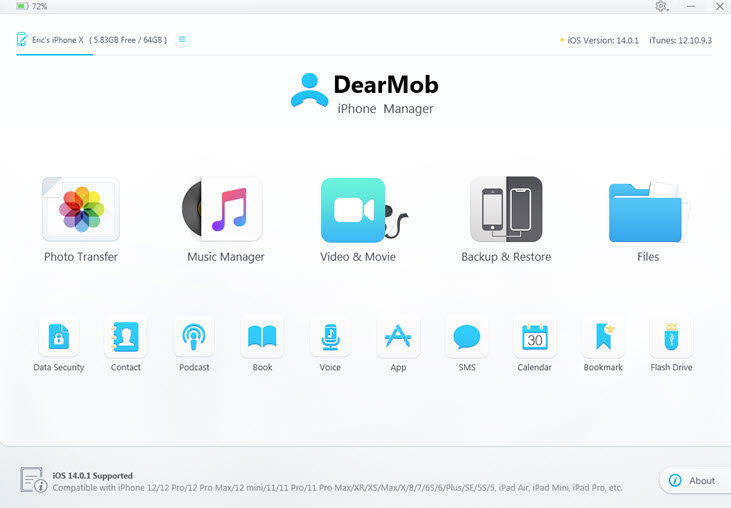
Make sure you unlock the iPhone screen for a successful connection and tap to trust the computer. Both USB and Wi-Fi connections are supported.
Step 2. Tap on the Video&Movie section on the home page > Select the videos that you wish to send > Export.
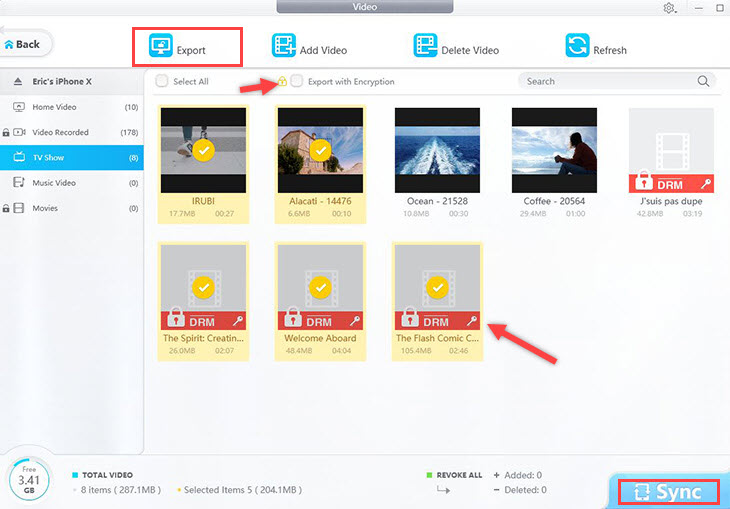
Tips:
- Apple ProRaw is natively supported, with metadata included.
- Tick Export with Encryptionk; the receiver will be required to enter a password to open the encrypted video you send.
- Enable the "Reduce Size" option to shrink large videos to save up iOS space storage with the least quality loss before sending.
- Free feel to change the export location in Settings
Step 3. Import the videos from the computer to the target iPhone device.
Switch and connect to the target iPhone device, go to the Video&Movie panel > Add Video, and locate and select the videos you just exported to your computer. And you can create new albums to better organize the videos to be added if needed.
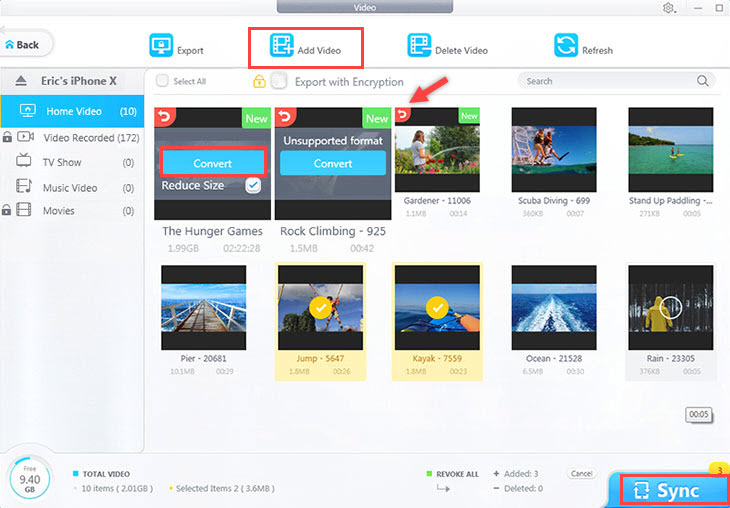
Step 4. Hit Sync to send and transfer videos from iPhone to the target device.
How to AirDrop Videos from iPhone to iPhone
Drawing support from both Wi-Fi and Bluetooth to create a wireless connection between supported Apple devices, AirDrop allows you to transfer videos, images, and files of almost any size, ideal to send long and large videos from iPhone to nearby iOS devices or Mac computers while maintaining the original image quality.
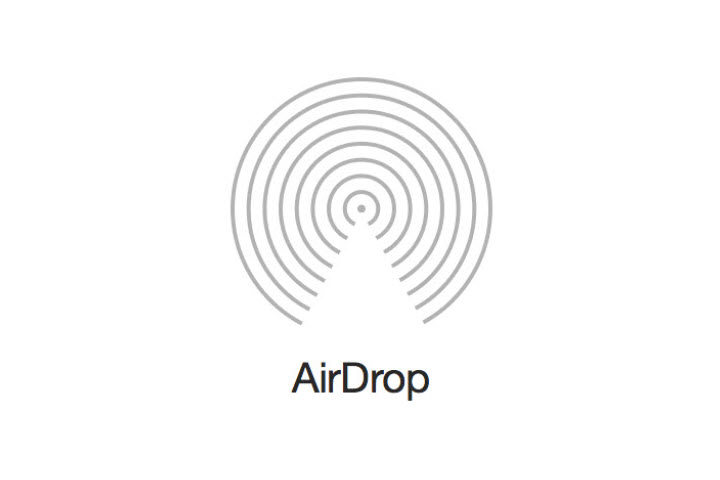
Before AirDropping videos to another iPhone device, make sure the target device stays nearby, powered up and within the Bluetooth and Wi-Fi range, and is set up to accept AirDrop videos.
Step 1. Open the Photos app on your iPhone, and select the video that you wish to transfer.
Step 2. Tap Share > AirDrop, and select the target iPhone device shown in the list of available devices.
Step 3. In the target iPhone, a window would pop up with a preview. Tap Accept to allow sending, and the transfer will start automatically. The process duration rests with the video file size, and the AirDrop video will be placed in the Photos app.
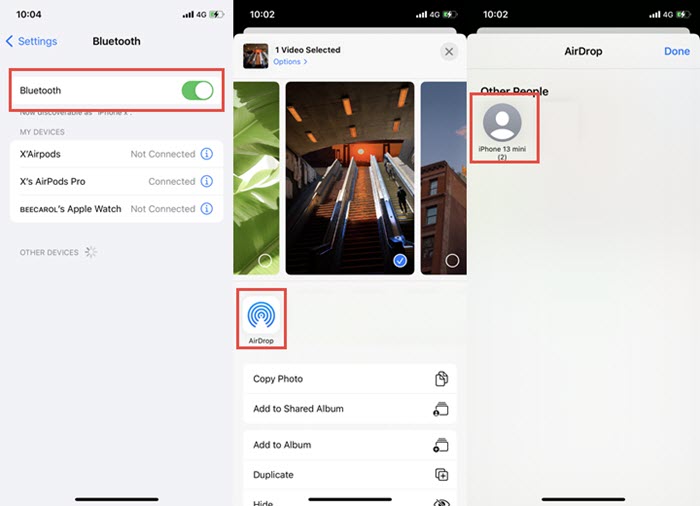
How to Send Videos from iPhone to iPhone via iCloud
Embedded in every Apple piece, iCloud, a cloud-storage and cloud-computing service, enables users not only to store digital data on remote servers for download to iOS, macOS, or Windows devices, and wirelessly back up iOS devices without manual efforts, but also to share and send data files like videos, images, etc. to other users. Thus it serves as a solid pick to send videos from iPhone to iPhone.
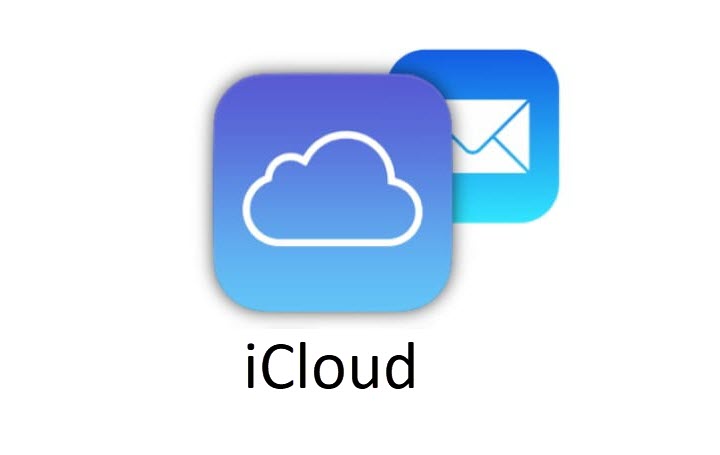
Step 1. Open the Photos App on your iPhone, and select the videos that you wish to send to another iPhone device.
Step 2. Click on the Share button > Mail, and the videos will be automatically attached to the Mail message that you are going to compose.
Step 3. Enter the name or the mail address in the address field that the target iPhone owns, and click Send. If your video comes in a large size, a prompt message will pop up asking if you want to send the videos via Mail Drop.
Note: Mail Drop works by uploading your videos to the cloud, which thus do no harm to your video quality.
Step 4. Choose Use Mail Drop, and click Send to send videos to another iPhone device.
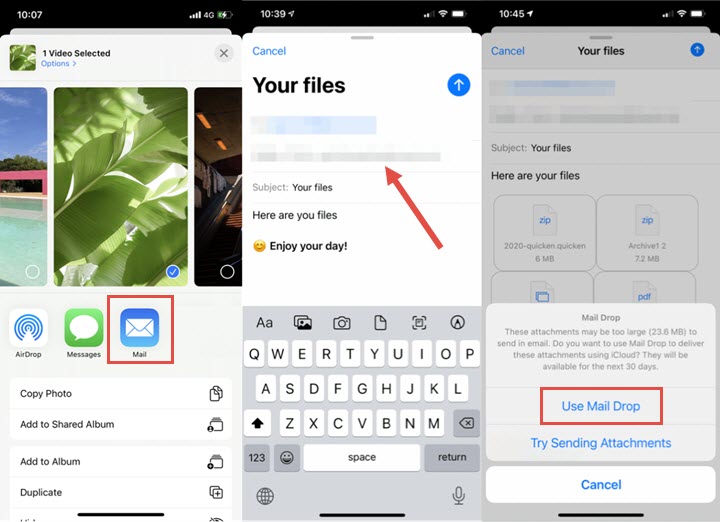
How to Send Videos from iPhone to iPhone via Email
Designed to exchange messages, text, and other multimedia content attachments, Email features the ability to send videos between users and devices. To that end, all you need is to attach the video to the mail message and send the email to the accounts of the target iPhone device.
But note that there comes a file size limit when transferring videos from iPhone to iPhone via Email. Some email servers are configured to not accept more than 10MB of attachments, and for Gmail, the maximum file size capacity is 25MB for a single email, which is ill-suited to send large videos from iPhone to iPhone.
Bottom Line
Based on your demands to switch between the 4 solutions presented above and send videos from iPhone to iPhone. But for those who are after a robust iOS backup and transfer tool for quick and easy iPhone switch, send long videos with minimal storage cost, and bulk transfer photos, videos, and media files in ultra-flexibility, check out DearMob iPhone Manager – the must-have app for iOS content management.





