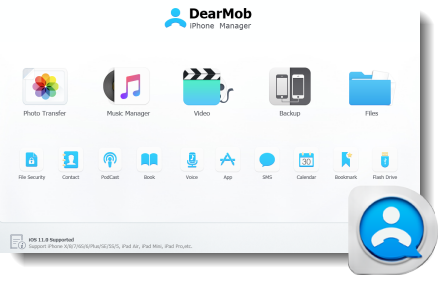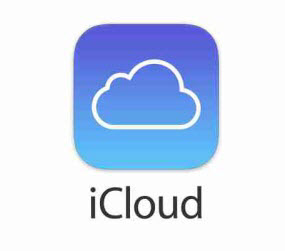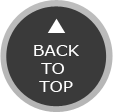1. Sync Contacts iPhone iCloud
To get all contact information copied to a brand-new iPhone, first make sure your latest copy of iCloud backup contains all telephone numbers you need. If you're not sure about the automatic backup, please manually initiate one by visiting Settings > iCloud > Backup > Bakcup Now (on iOS 10.2 or earlier), or Settings > iCloud account name > iCloud > iCloud Backup > Backup Now.
Restore iPhone Contacts Backup on a Ready-to-Use iPhone
Assume you've get everything ready on an iPhone except for the contacts info, it's all the more easy to sync old iPhone contacts with it: Also connect the new iPhone to Wi-Fi, go to the iCloud section of Settings, turn on Contact syncing if it's not yet, then open Contacts APP, scroll down to update your data.
Sync Contacts for a New iPhone 15/14/13/12
If you are working on a new iPhone out of the box, connect it to Wi-Fi and follow iPhone's initial set-up procedures with the Apple ID used to backup iPhone contacts, when asked to choose to "Set Up as a New iPhone" or "Restore from iCloud Backup", choose the latter and wait for all contacts info to resume.

Tips and Notes: When contacts syncing is finished, check the total number of contacts to equal the number before transfer to make sure you get a complete copy.

2. Sync Contacts from iPhone to Mac Using iCloud
Keyboard typing messages using the Message APP for Mac makes connecting easy at your fingertips. So you'll need to import iPhone contacts to Mac using iCloud. Please follow the steps below to import all contacts.
* Though iTunes can also sync contacts iPhone to Mac, we find iCloud better able to sync thanks to its efficiency.
Step 1: Visit Settings on iPhone > iCloud > Toggle switch Contacts for "OFF"> Choose "Keep on my iPhone" option when iPhone prompts & ask what to do with previously synced contacts.
Step 2: Go to System Preferences on Mac > iCloud > Uncheck iCloud syncing for Contacts, but this time you'll need to choose "delete them" when Mac asks what to do with all existing contacts.
Step 3: After the 2 steps above, first get back to iPhone & turn on the switch for "Contacts", remember to choose "Merge" when iPhone tries to merge local contacts with iCloud; again on Mac, turn on Contacts under iCloud.

3. How to Sync iPhone Contacts to Computer?
If your device match-up at home is an iPhone with Windows PC, getting a backup of contacts will need the help from iTunes for Window which, is often considered as less satisfactory in terms of efficiency. However, you may follow the steps below to sync your iPhone contacts to computer:
Step 1: Launch iTunes on Windows after upgrading both the iOS and iTunes software to their latest version.
Step 2: Cord-connect iPhone to PC, then unlock iPhone if asked, and select "trust this PC" to let contacts recognized by iTunes.
Step 3: Click on the small iPhone icon on iTunes, then choose "Info" from the left-side menu, where you can choose "Windows" from the drag-down list of "Sync Contacts", and press "Sync" at the bottom-right of the UI.

4. How to Sync iPhone Contacts to Gmail?
To import your telephone contacts to Gmail & saved the info by their names, Google has developed its own contact synchronization function for the Email service. Follow are the steps to enable syncing:
Step 1: On iPhone's Settings panel, visit "Contacts" > Accounts > Add Account > Google, then type your Gmail account and key code to log in on the phone, then switch "Contacts" on, jump to the Contacts APP so all sync contacts iPhone begins.
 Tips and notes
Tips and notes