Summary: In this post, we will break down how to transfer photos from iPhone to HP laptop, and lay out the top 4 solutions for you to leverage.
Recent years have seen an unprecedentedly steep increase in personal computer sales due to the pandemic-led demand that people are forced to work and learn from home. And as one of the most robust candidates in the laptop market, HP has produced a dazzling array of options that can go toe-to-toe against the most popular products from Apple and Dell. Allured by the solid performance to maximize productivity, a plethora of iPhone users have begun to include the HP laptop services in their technical gears for daily and work needs, which also gives rise to some confusion in terms of paring devices from different ecosystems, with one being how to transfer photos from iPhone to HP laptops. Thus in this post, we will illustrate the top 4 solutions to import your photos from iPhone to an HP laptop.
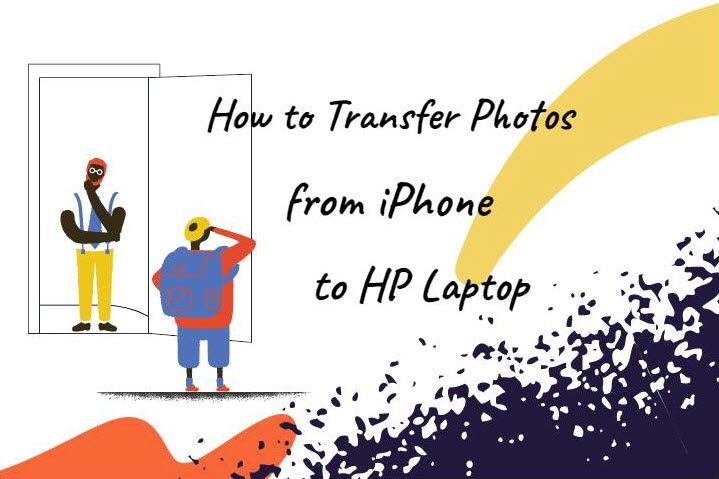
The Best Way to Transfer Photos from iPhone to HP Laptop (Wired/Wireless)
Programmed as an all-in-one solution for iOS content management, DearMob iPhone Manager allows you to import zillions of photos, videos, and other media files from iPhone to HP laptops, and bulk transfer, view and edit the photos stored on your iPhone. Also included is the ability to organize messed-up 4K HDR photos, ProRaw DNG photos, undeletable iPhone photos, piles of burst photos, live photos, HEIC HDR photos, 48MP photos from iPhone 15/Pro/Pro Max...
Better yet, the tool could back up iPhone photos flexibly, manage the export of both edited and original iPhone photos to an HP laptop with intact GPS and EXIF metadata retained, no more tiresome process to duplicate photos or revert to the original.

DearMob - Transfer & Backup iPhone Photos of Any Sort to HP Laptop
- Two-way transfer zillions of photos, videos, media, etc. to HP laptop and any other computer.
- Keep or convert HEIC/Live/Raw/GIF/edited photos as needed.
- Military-grade encryption feature to create and add private photos albums.
- GPU-accelerated processing technology to enhance the transfer speed.
- Support iOS 17/16/15/14 and earliver verions, iPhone 15/14/13/12/11...
Step 1. Free download the iPhone transferring tool on your HP laptop, and connect your iPhone to the computer.
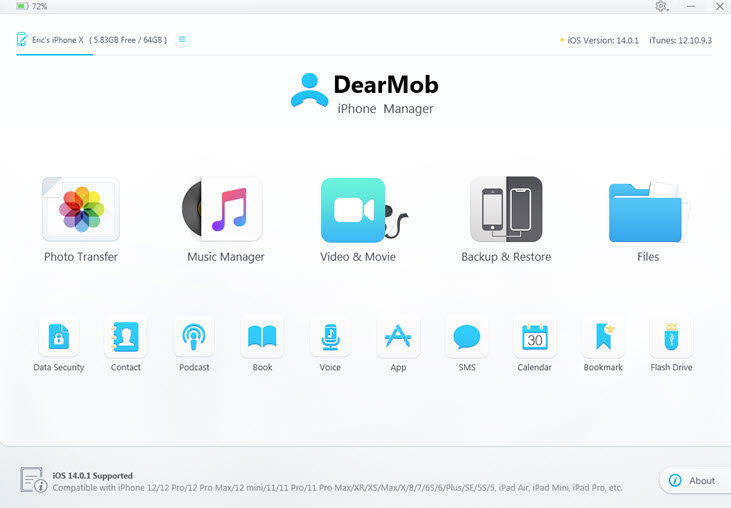
Make sure you unlock the iPhone screen and tap to trust the computer for a successful connection. Both Wi-Fi and wired transfer are supported, switch mode as you wish.
Step 2. Go to the Photos tab, browse and select the photos you wish to transfer to your HP laptop.
Step 3. Click on Export, and in the drop-down menu, choose direct Export or Export HEIC to JPG to transfer the photos from iPhone to your HP laptop.
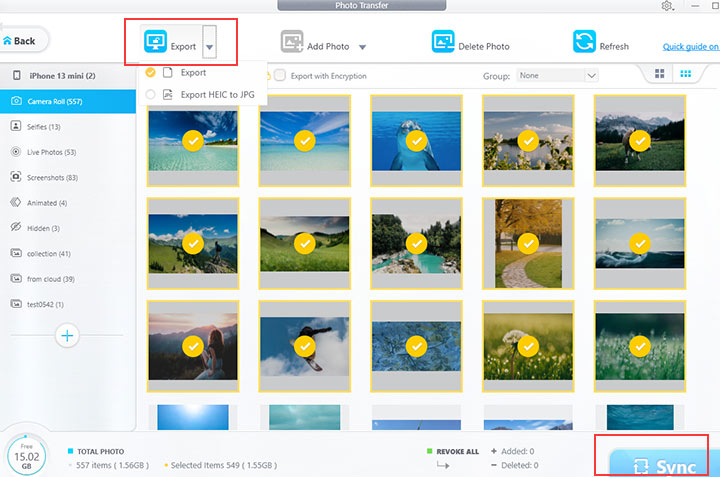
How to Transfer Photos from iPhone to HP Laptop via Photos App
For those who are reluctant to run a third-party service to transfer photos from iPhone to an HP laptop, you can turn to the default Photos app and File Explorer built into the Windows system to perform the task. See how to import your iPhone pictures to your HP laptop via the Photo app:
Step 1. Connect iPhone to the HP laptop with a USB cable. Trust the computer, and run the Photos app on your laptop.
Step 2. Click Import > From a USB device, and wait for Photos to load all the photos and videos on your iPhone.
Step 3. Select the pictures you wish to transfer to the HP laptop > Import Selected.
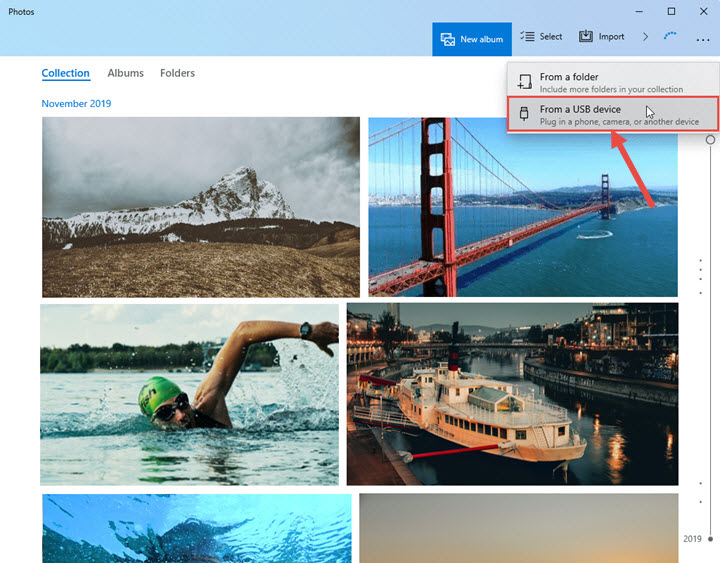
How to Transfer Photos from iPhone to HP Laptop via File Explorer
Analogous to Photos, File Explorer presents another workable solution to import iPhone photos to an HP laptop:
Step 1. Connect your iPhone to the HP computer.
Step 2. Go to 'This PC' > Apple iPhone > Internal Storage > DCIM, and you can find all the photos and other accessible files stored on your iPhone.
Step 3. Select the pictures you wish to move and transfer to your HP laptop.
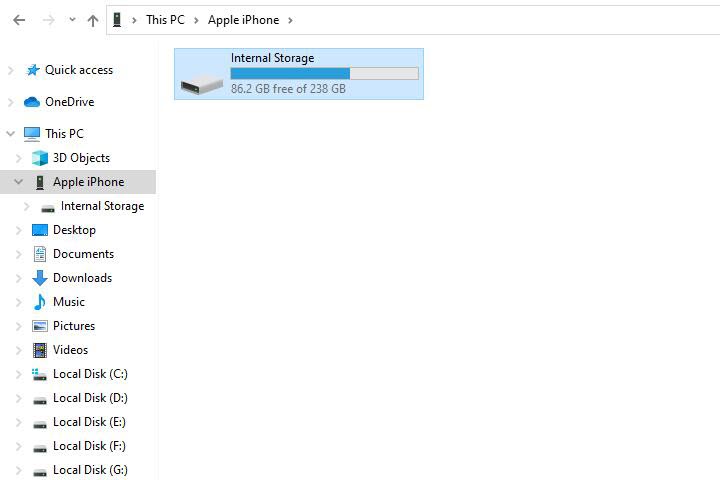
How to Transfer Photos from iPhone to HP Laptop via Google Drive
The rise of online storage services like Google Photos, Dropbox, OneDrive, etc. has helped ease the burden in terms of file transfer and sharing, notably for those who are constantly on the move. All you need is to upload the files to Google Drive or other cloud services on your iPhone and access them from your laptop with the same account. The following demonstration is operated based on Google Drives:
Step 1. Log on to Google Drive on your iPhone, and hit Plus > Upload > Photos and Videos.
Step 2. Select the photos you wish to import to your HP laptop and upload them to Drive.
Step 3. Open Google Drive in the browser on your laptop, log in with the same Google account, and you will find all the photos you want to import.
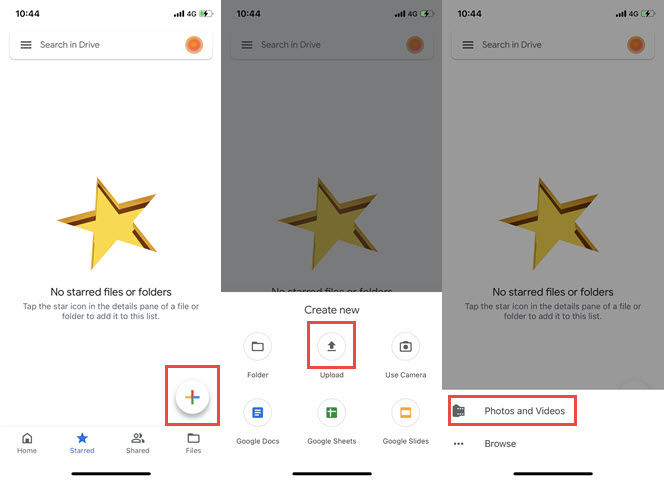
FAQs
1. Can you AirDrop from iPhone to HP Laptop?
AirDrop is an Apple-only service, which is used for transfers between a Mac and an iOS device as well as between two Mac computers. Thus it is unattainable to AirDrop from iPhone to the HP laptop that runs Windows OS.
2. How do I automatically sync photos from iPhone to computer?
The first solution that most of you might come up with is iTunes, but could you feel at ease using the service that has been discontinued by Apple in 2019 after tasting a years-long debate of security vulnerabilities and software bloat issues? And to ensure the data security, it is suggested to go with a reliable iOS backup and transfer tool like DearMob iPhone Manager to automatically sync photos and whatever you like with ultra-flexibility to the computer or reversely.





