How to Use My Photo Stream on PC Windows 10?
By Joakim Kling - Last Updated: Contact Author
How to access iPhone photos instantly on a PC after you take photos with the latest iOS 17 device? How to upload Windows pictures to various iCloud devices wirelessly? The answer is iCloud My Photo Stream, a wireless and immediate way for you to view most recently taken and uploaded photos on platforms. So, this article will let you know how to enable My Photo Stream on Windows PC plus user guides and a solution to My Photo Stream not working on PC.
Strapped for time? Click one of the links below to jump straight to your most interesting part.
Part 1: What is My Photo Stream?
iCloud My Photo Stream is a great feature Apple promotes to help people transfer and back up photos wirelessly across devices with iCloud installed. When you turn on My Photo Stream on iPhone or iPad, it will automatically upload the most recent iOS photos you shoot and send them to all of your iCloud devices when connected to WiFi.
And when you enable My Photo Stream on PC, you can download photos from iPhone to a computer or upload pictures from computer to iCloud devices wirelessly. My Photo Stream doesn't occupy any iCloud storage but it only uploads up to 1000 pictures in the last 30 days. If you are wondering about the differences between My Photo Stream and iCloud Photo Library, please check the table below.
Differences between My Photo Stream and iCloud Photo Library |
||||
|
Accessible Devices |
File Formats |
File Size |
Prize |
My Photo Stream |
|
Photo only (not include Live photo) |
|
Free, but it merely keeps a maximum of 1K photos for 30 days. |
iCloud Photo Library |
|
Photo and video |
Keep full-size copies all the time. |
5GB for free. Extra storage asks you to pay. |
Notice:
Apple has reminded you officially that My Photo Stream not working on PC may happen if you recently created your Apple ID. Under such circumstances, you can enable iCloud Photo Library on PC and iPhone to upload photo library to let yourself access photos and videos from all of your iOS devices.
Part 2: How to Enable My Photo Stream on Windows PC?
Step 1: Download & install iCloud on Your Windows PC
To enable My Photo Stream on Windows, download iCloud for Windows first. Click on download to free download iCloud, then install and launch it on your PC.
Step 2: Sign in to iCloud to Use My Photo Stream on PC
Click on Sign In to log in with your Apple ID and password to start downloading and uploading photos.
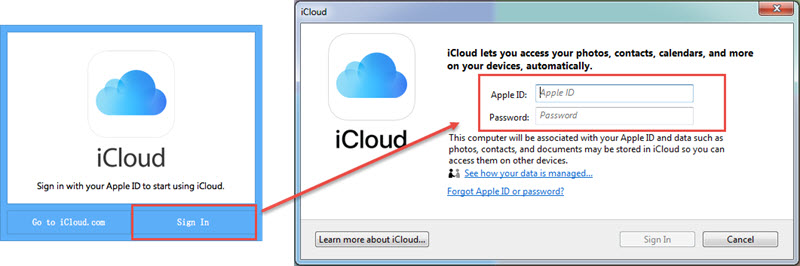
Step 3: Enable iCloud Photo Stream on PC
On the main interface of iCloud for Windows, click on Options next to Photos and check My Photo Stream.
* To download new photos from iCloud My Photo Stream to PC, you should check "Download new photos to my PC" under My Photo Stream. You are also allowed to change the folder to save the downloads.
* To upload photos from Windows to My Photo Stream, you should first check "Upload new photos from my PC" > click the Windows Start button to choose Pictures > select iCloud Photos > Upload photos > select the photos you want to add to iCloud My Photo Stream and then click Open. Of course, you can change the Upload folder at will.
After that, remember to click on "Apply" on the main UI to start downloading or uploading photos on Windows PC.
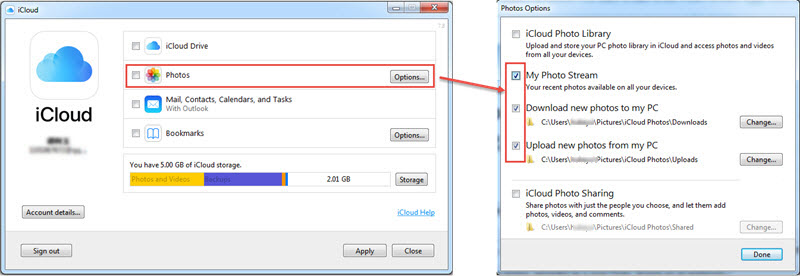
Part 3: My Photo Stream not Working on PC? How to Solve?
1. iCloud My Photo Stream won't work temporarily as iCloud isn't working for Windows 10
In October 2018, Windows 10 released its new version v1809 update, but the incompatibility between the new Windows and iCloud causes iCloud not to work for Windows 10. Thus, Windows 10 users can't use iCloud Photo Stream until the problem is resolved.
2. Sign in with the same Apple ID across devices
To download iCloud photo stream to PC from an iPhone or view Windows pictures on the iPhone, you'd better use the same Apple ID to log in across iOS devices.
3. Please turn on iCloud My Photo Stream on your devices
Just give an example. If you want to share and sync photos between your iPhone and Windows PC through iCloud Photo Stream, you have to turn on My Photo Stream both on iPhone and Windows PC.
On iPhone: Go to Settings > iCloud > Photos > turn on "Upload to My Photo Stream".
On Windows: Click on Options next to Photos in iCloud > check My Photo Stream as well as the Download and Upload options.
4. Make sure the WiFi is stable and strong
WiFi is a must-have for uploading and downloading photos through iCloud My Photo Stream.
5. Ensure the battery power is enough on the device
If the battery power is below 20%, iCloud My Photo Stream will automatically stop working to save the battery life. So, make sure there is enough battery power.
6. Turn off the Camera app
When you leave the Camera app, iCloud My Photo Stream on PC and iPhone iPad will start auto-syncing photos.
7. My Photo Stream supports limited image formats
My Photo Stream on Windows PC or iPhone iPad could only upload JPEG, PNG, TIFF, and most RAW photos, while GIF or Live Photos are not supported. If you want, you can convert Live Photo to still JPG image to upload.
8. iCloud Photo Stream on PC and iPhone has limited upload numbers
My Photo Stream will only store your recent 1000 photos last 30 days. For pure sync functionality, you can only upload up to 1000 images per hour, 10,000 per day, or 25,000 per month. So, My Photo Stream not working on PC or iPhone occurs when the number of your photos exceeds that number.
9. The edited photos won't sync via iCloud Photo Stream
iCloud Photo Stream can't keep all the edits up to date across devices, so you may have to switch to other ways when you need to transfer edited photos from iPhone to PC or uploaded edited photos to the cloud.
10. Manually check "Upload Burst Photos"
If you take iPhone photos with burst mode or image stabilization, only the photos you select as favorites can be added to iCloud My Photo Stream. To make all burst-mode photos upload, you can go to Settings > [your name] > iCloud > Photos > turn on "Upload Burst Photos", and then all of your burst photos will be uploaded.
11. My Photo Stream turns off automatically
If you turn on iCloud Photo Library on your PC, My Photo Stream on PC will turn off automatically. So, turn it back on in iCloud Photo Options if you want to send new photos on PC.
Part 4: How to Transfer Photos between iOS and Windows PC without iCloud?
If there is no WiFi or internet for iCloud Photo Stream to sync photos among devices, or if the My Photo Stream not working issue has exhausted your patience, how can you sync photos between iPhone and PC or other platforms? You can use DearMob iPhone Manager.
Step 1: Download DearMob iPhone Manager on Windows PC, install, and launch it.
Step 2: USB-connect your iPhone or iPad to the computer, and tap "Trust This Computer" to continue if there is a popup message on your device.
Step 3: Once connected, click on "Photo Transfer" on the main UI of this software. Then, choose the photos you want to transfer from your iPhone or iPad to Windows computer and click on Export.
Step 4: Create a new album by clicking the "+" button in the left bar, and then you are allowed to import pictures from PC to iPhone iPad by clicking on the "Add Photo" icon. Please remember to click on Sync.
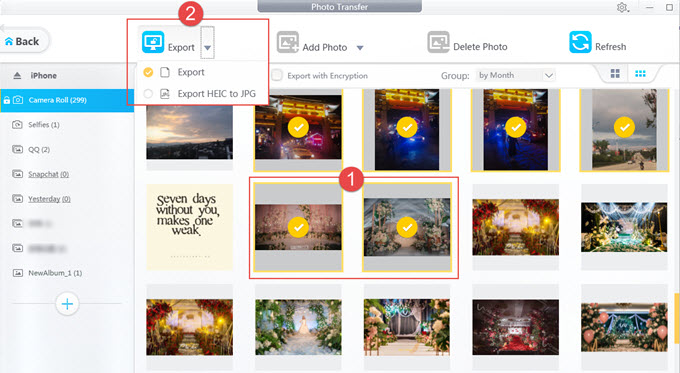
Final words:
No WiFi is required and no need to remember the complex Apple ID and password, DearMob iPhone Manager allows you to transfer any number of photos in JPG, JPEG, PNG, GIF, BMP, and TIFF without restrictions between iOS and computer. Also, both Live Photo and edited photos that can't be handled by iCloud Photo Stream could be transferred with both the original and edited files remaining. If you have any private or sensitive photos, you can also use this iPhone photo manager to password-protect photos with the military standard.
DearMob iPhone Manager - No Network Needed
- ✔ Transfer Photos between iOS and PC, fast and with no data loss;
- ✔ Password-protect iPhone iPad photos in bank standard;
- ✔ Compatible with JPG, PNG, GIF, TIFF, BMP, and RAW photos;
- ✔ Convert Live Photos to MOV videos and still images.




