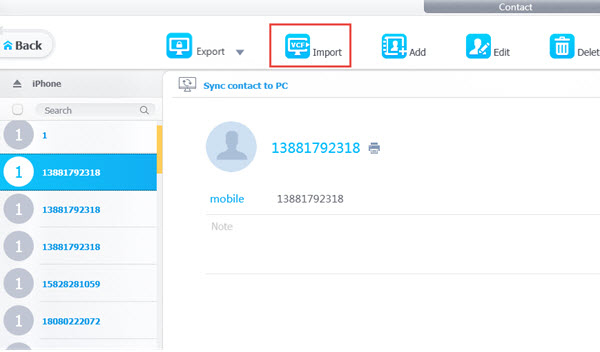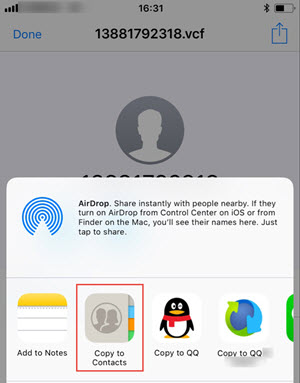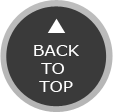The most recommended and easiest way is to import VCF contact to iPhone by DearMob iPhone Manager, which is a professional iPhone data backup & transfer tool for Apple newbie who doesn't know how to transfer contacts between iPhone and computer, or veteran who has got tired of iTunes errors or limited iCloud free space. No matter you want to transfer VCF contacts to iPhone iPad or manage other iPhone data like messages, apps, videos, music, etc, DearMob iPhone Manager helps make that come true.
Step 1. Download DearMob iPhone Manager, install and launch it on your computer.
Step 2. Connect your iPhone to computer with USB cable, and then make sure that your iPhone has trusted your computer.
Step 3. Once connected, click on the Contact icon on the main UI of DearMob iPhone Manager to access the window where you import VCF to iPhone.
Step 4. Click on Import VCF on the top bar, choose the VCF vCard file you want to transfer from computer and click OK, then DearMob iPhone Manager will automatically import VCF to iPhone for you.
Tips: Besides importing VCF to iPhone iPad, DearMob iPhone Manager could also export contacts from iPhone to computer for backup and bulk delete contacts on iPhone iPad that are duplicated or you no longer need in a click.

 Import multiple VCF vCard contacts to iPhone iPad in a click;
Import multiple VCF vCard contacts to iPhone iPad in a click; Export iPhone iPad contacts to computer as VCF, PDF, TXT or HTML;
Export iPhone iPad contacts to computer as VCF, PDF, TXT or HTML; Batch-delete all/multiple/duplicate iPhone iPad contacts;
Batch-delete all/multiple/duplicate iPhone iPad contacts; Manage other iPhone iPad data, say apps, imessages, files, calendar, photos, etc.
Manage other iPhone iPad data, say apps, imessages, files, calendar, photos, etc.