最先端のAI技術で、動画の高画質化、画像の鮮明化、フレーム補間や手ぶれ補正が簡単にできる!

マイクロソフトが、Windows7以降のOS搭載パソコンに、最新OS「Windows10」の一年間の無償アップグレードサービスを提供して以来、多くのユーザーがWindows10への無償アップデートを選択した。けど、Windows10が不安定、不具合が発生したケースが一杯だ。例えば、「よく使うソフトや周辺機器がWindows10未対応」、「解決できないエラーが発生する」など。そこで、Windows10ダウングレードしたいと思うユーザーがだんだん多くなってきた。そこで、本文では超簡単なWindows 10からWindows 8/7へダウングレードする方法を紹介する。参考して見てくださいね。
関連記事:【最新版】Windows10 DVD再生できないか?Windows10 dvdコピー不要で、最適なWindows10 dvd再生方法お届け
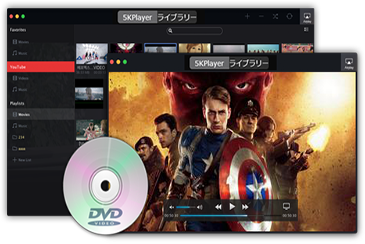
Windows10不具合1、【Windows10アップグレード後】終了できない(繰り返す)
Windows10トラブル_00 アップグレード後、終了すると、エラー画面(「問題が発生したため、PCを再起動する必要がある。
Windows10不具合2、【Windows10アップグレード後】起動しない(繰り返す)
Windows10アップグレード後、ようこその表示が出てから、黒い画面になる。または、マウス カーソルだけが表示される。
Windows10不具合3、【Windows10アップグレード後】画面が点滅する(操作できない)
Windows10アップグレード後、サインイン後、画面が点滅し操作ができなくなった。
Windows10不具合4、使えなくなったソフトや周辺機器がある
テレビ視聴ソフトや動画編集ソフト、ブルーレイ(DVD)再生ソフト、無線LAN設定ユーティリティソフト、ドライブ仮想化ソフト、日本語入力(ATOK)など、正常動作しないものがたくさんある。
Windows10不具合5、「Windows10」アップグレードしたら、起動が遅くなった
ドライバーを最新のものにアップデートすることで解決する場合がある。
Windows10不具合6、インターネットに繋がらない
ネットワークドライバー、ネットワーク接続ユーティリティソフトが正常に動作していない。
Windows10不具合7、「重大なエラー」と画面に表示される
原因が特定されていないトラブルの可能性があります。システムの復元等で治る場合がある。
Windows10不具合8、Windows10アップグレード後、パソコンが重い
パソコンの動作が重くなった。 ハードディスクのアクセスランプが常に点滅している。
いろいろな原因でWindows10からダウングレードできないときもある。Windows7/8からWindows10へアップグレードを行った場合、基本的には一ヶ月(31日)以内なら、 Win10から元のOSに戻すことができる。
しかし、ある一定のPC操作を行った後は、「Windows10からWindows8/7に戻す」の機能は正常に動かなくなり、その状態で「Windows10からWindows8/7に戻す」を行うと最悪の場合はOSが起動しなくなる。この場合は、リカバリーDiscからの復旧もしくはOSを再インストールするしかない状態になる事があるので注意しましょう。だから、Windows 10からWindows 8/7へダウングレードに失敗する原因が以下のいくつか原因があると分析できる。
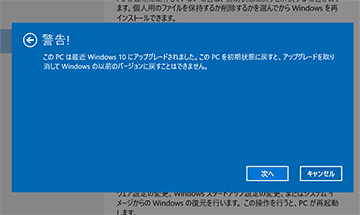
アップグレードWindows10上で、
1.「システムファイルのクリーンアップ」機能を使う
2.「このPCを初期状態に戻す」の機能を使う
3. アップグレード後に、新規ユーザーアカウントを追加する
4. Windows.oldフォルダー、\$Windows.~BT フォルダーを削除する
これらのいずれかの操作をした場合、OSを以前のWindowsに戻すことができなくなる。注意しましょう。
また、
5. Cドライブの空き容量が極端に小さくなった(10GB以下または10%以下)
6. ドライブ構成を変更する(外付けHDD/DVDドライブ、USBメモリなど含め、ドライブを増やしたり減らしたりする)
などの場合も、Windowsを元のバージョンに戻す操作が失敗してしまうようだ。
上記の項目が1〜4と5〜6に分かれている理由
・1.〜4.については、手元のPCでも元に戻せない事を確認した。
・5. と6.については手元のPCでは問題なく元OSに戻せるケースがある事を確認した。
・6.については別途検証記事を設け、どのようなケースで失敗するかを想定してみた。
それではWindows10ダウングレード方法をみていく。Windows 10からWindows 8/7へダウングレードするには、時間がかかる。ネット環境やパソコンなどによって、時間はバラバラなので余裕をもってダウングレードするといいと思う。
※ここでは Windows10 から Windows7 へダウングレード方法をみていくが、Windows8 へも同じ方法でダウングレードすることができる。
ステップ1、周辺機器を取り外す。
→DVDドライブに何らかのディスクが挿入されている場合は、取り出しておいてください。
ステップ2、Windows10のスタートメニューから、「設定」をクリックする。
ステップ3、「設定」にある「更新とセキュリティ」をクリックする。
ステップ4、左メニューの「回復」をクリックする。
ステップ5、「Windows 7/8 に戻す」というところの「開始する」をクリック
ご注意:
※[以前のバージョンのWindowsに戻す]の項目がない場合は、Windows10を新規にインストールしている可能性がある。この場合はWin10から元のOSに戻すことができない。
※Windows10へのアップグレードが31日以上経過している場合、以前のOSのデータは自動的に削除されるため、この場合もWin10から元のOSに戻すことができない。
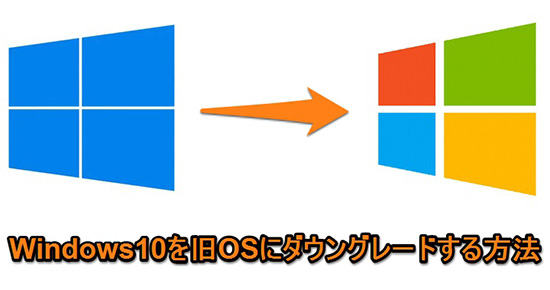
ステップ6、準備している。
ステップ7、「以前のにバージョンに戻す理由」を選択し、「次へ」をクリックする。
・アプリやデバイスが Windows10 で動作しない
・Windows7 の方が使いやすかった
・Windows7 の方が高速だった
・Windows7 の方が信頼性が高かった
・その他の理由
ステップ8、「知っておくべきこと」が表示されるので、一読して「次へ」をクリックする。
ロックアウトされないように注意してください。一読して、「次へ」をクリックする。
※パスワードを使って Windows 7 にサインインしていた場合は、そのパスワードをご確認ください。そのパスワードを使わずにサインインすることはできない。
ステップ9、「Windows 7に戻す」をクリックする。クリックすると PC が再起動する。
以前のバージョンの Windows の復元がはじまる。
ステップ10、復元が終わると Windows が起動する。以前のバージョン(ここではWindows7)へ戻る。
ご注意:アップグレードの時と同じく、途中で数回、再起動がかかる事があるが、ここまで来れば 基本的に後は見ているだけだ。 OSのアップグレードに40分かかったPCの場合、25分ほどでダウングレードは終了した。 元に戻すのにかかる時間は「アップグレードにかかった時間の半分か、それより少し長いくらい」を目安にすれば良いと思う。

ステップ1: まずWindowsパソコンで5KPlayerをダウンロードしてインストールしてください。 インストールした5KPlayerを起動して、主界面の「DVD」ボタンをクリックして、DVDを再生する画面に入る。
ヒント:5KPlayerをダウンロード&インストールする方法
ステップ2:再生したいDVDをDVDディスクに入力してください。「OK」ボタンを押すと、高画質でDVDを再生し始まる。
ヒント:ご個人的なニーズに応じて、再生/一時停止、プログレスバー.ドラッグ/タップで早送り/巻き戻し、ボリュームの調整、オーディオおよび字幕トラックの選択は超簡単に実現できる。
iPhone・Android・PCそれぞれのデバイスにおいて無料で動画を高画質化する方法をご紹介。
ピンボケした画像・写真を鮮明に修正する方法ツールやスマホアプリを利用することで写真のピンボケ補正を簡単にできる方法5つをご紹介。
AIで動画を高画質化するソフトおすすめTOP 9AI技術を使って動画の高画質化も可能になりました。今回は、画質を上げたい方のために、動画高画質化ソフトをまとめて紹介。