Experiencing a slow-running iPhone? We've all been there, right? You have full bars on your signal, whether it's Wi-Fi or cellular, but your iPhone is moving slower than you'd prefer. Simple tasks, such as opening apps, conducting quick searches, playing videos, or even typing, can exhibit noticeable delays. Thus, in this post, we list all the everyday reasons your iPhone feels sluggish and running slow and share with you 12 proven ways to speed up your iPhone efficiently.
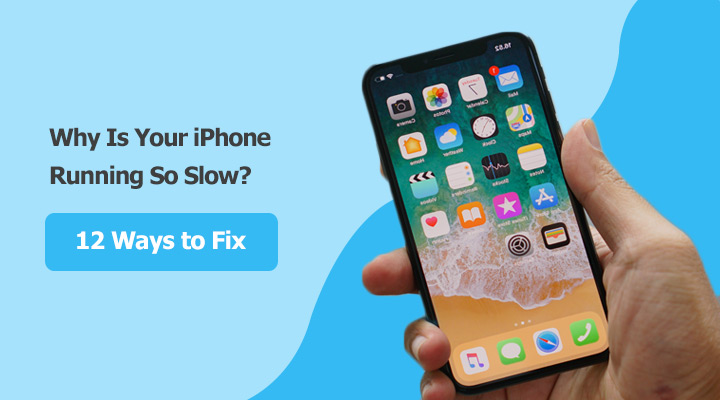
Why Is Your iPhone Running Slow
Why is your iPhone so slow all of a sudden? Let's dive into the top reasons behind your phone's sluggish performance:
Hardware-Related: If you're using an older model like the iPhone 6s or 7, it might not be as fast as it once was. Over time, the internal components wear down, and the battery degrades, causing the phone to run less efficiently.
Software-Related: Sometimes, the software is the culprit. For example, new iOS updates might not run smoothly on older models, demanding more resources and resulting in slower responsiveness. Apps with intensive graphics or background processes can slow down your iPhone, and software glitches or corruption can also lead to your iPhone becoming sluggish.
Storage and Memory-Related: A phone that's clogged with apps, photos, and data can slow down. Having too little RAM can also be a roadblock to speed.
How to Fix Your iPhone Is Running Slow
Solution 1. Restart the iPhone
Restarting your phone is an effective solution to address issues such as a slow-running iPhone and overheating, etc. When you restart your phone, it closes all running apps simultaneously, which can help clear the cache and cool down the device.
Step 1. Press and hold either of the volume buttons as well as the side button.
Step 2. Drag the power-off slider. Wait 30 seconds for your device to turn off.
Step 3. Press and hold the side button until you see the Apple logo.

Solution 2. Update iOS
If you're using a recent model of iPhone, then upgrading to the latest iOS may help you resolve the problem of your iPhone is running slow. Apple's iOS updates frequently contain crucial security patches and performance enhancements that may help improve the battery life and make the iPhone run faster. Moreover, since most apps are optimized for the latest iOS, running them on an older iOS version can significantly increase the likelihood of encountering the issue of a slow-running iPhone.
Step 1. Connect your iPhone to a Wi-Fi network. Make sure your device has enough battery or plug it in to avoid running out of power during the update.
Step 2. Open the Settings app on your iPhone. Tap General > Software Update and turn on Automatic Updates.
Step 3. Tap on Download and install if there is an update available to be installed.

Solution 3. Optimize the Storage Space
It can happen all too easily, especially if you've got an iPhone with less than 128GB of storage. Your iPhone runs out of storage due to the multitude of photos, videos, music, audio recordings, etc. And this overload can slow down your iPhone and even affect the iPhone's performance. Thankfully, DearMob iPhone Manager makes optimizing iPhone storage a breeze. It offers both full and selective iOS data backups and allows you to effortlessly manage over 15 types of files, including 4K/8K videos, photos taken in Live, Burst, HDR, and Raw modes, as well as MP3, M4A, AAC, and FLAC music, all of which can be transferred to your iPhone or computer at lightning fast speed.
DearMob iPhone Manager - It's Highlight Features
- Full or selectively backup and restore iPhone data at blazing-fast speed
- Easily preview, organize, edit, and delete iOS data on your computer
- Protect your sensitive data with the military-grade encryption scheme
- Extra features: compress large files, convert to Apple-supported format, etc
How to Optimize iPhone Storage to Make Your iPhone Run Faster
Step 1. Install and open the DearMob iPhone Manager on your computer. Connect the iPhone to the computer using the USB cable. Unlock the iPhone screen and tap Trust this computer when you are prompted on your iPhone for a successful connection.
Step 2. Click Backup & Restore and hit Back Up Now to back up your iPhone data to the computer. Suppose you want to back up only certain types of files, then come over to the home page, and go through each of the tabs to selectively delete or export photos, music, videos, contacts, books, podcasts, voice memos, documents, and so on.

Step 3. You can now go to your iPhone and delete the files that you already backup to your computer. If you are performing a full backup on your iOS data, you can factory reset your iPhone to get your iPhone a fresh start.
Solution 4. Remove the Unused App
Removing apps you rarely use can help improve your slow-running iPhone for two main reasons: These apps can consume excessive storage space and may continue running in the background, creating caches and using up computing resources. You can remove the unused app manually or automatically.
Option 1. To remove the unused app manually, long-press the icon of the target app and choose Uninstall.
Option 2. To remove the unused app automatically, go to Settings > App Store, then enable Offload Unused Apps.
Solution 5. Close the Apps Run in the Background
By manually closing background apps, you can free up valuable system resources like CPU and RAM that would possibly be used by these apps. This, in turn, allows your iPhone to allocate more resources to the app or task you really need, leading to a faster response. It's worth noting, however, that iOS is designed to efficiently manage background apps, and manually closing them may not always result in a significant performance boost.
For iPhone X and later models:
Step 1. Swipe up from the bottom of your screen to the middle.
Step 2. Select the app preview you want to close and swipe it up to close the app.

For iPhone 8 and previous models:
Step 1. Double-click the home button.
Step 2. Swipe up on the app previews you wish to close.
Solution 6. Delete Widgets You Don't Need
Widgets like the current weather, reminders, Safari, Apple News updates, and battery status displayed on your home screen offer convenience. However, their constant update may cause your iPhone to run slow. Thus, it's recommended to remove the widget you don't need.
Step 1. Long press the widget that you want to delete.
Step 2. Tap Remove Widget to remove it from your iPhone.
Solution 7. Clear iPhone App Cache
iOS app cache does help with quick data access but can consume storage, potentially making your iPhone run slow. That's why clearing the app cache may be helpful for resolving the iPhone feeling too sluggish issue.
Step 1. Open Settings and find the app you want to clear the cache for.
Step 2. Tap on the app and look for a Reset cache on next start option. If it's there, enable it.
Step 3. Launch the app from your home screen, and the cache will be cleared.
Note: If the app doesn't have the Reset cache on next start option, you'll need to delete and reinstall it from the App Store to clear its cache.
Solution 8. Remove Safari Suggestions
Safari's Suggestion feature activates when you start typing in the Smart Search field, displaying interactive content previews for things like iTunes media, news, weather forecasts, and third-party apps. However, some of these suggestions might not be relevant to your searches. Worse still, they could potentially slow down your device due to the background activity. So, if your iPhone is running slowly, consider disabling Safari Suggestions as a potential solution.
Step 1. Go to the Settings app on your iPhone.
Step 2. Tap Safari and turn off Safari Suggestions.

Solution 9. Reduce Screen Motion
The parallax effect, used on newer iPhones (iOS 13 or later), creates the perception of depth on the Home screen and adds a sense of movement to various parts of the operating system. While visually appealing, these effects can slow down your iPhone's performance, as they require processing power and graphics rendering capabilities. Reducing motion can minimize or eliminate these resource-intensive animations and thereby help you speed up your iPhone.
Step 1. Go to the Settings app and choose Accessibility.
Step 2. Tap on Motion and turn on Reduce Motion.

Solution 10. Disable Some Automatic Background Processes
If you're experiencing significant performance issues with your iPhone, then disabling some automatic background processes like Automatic Downloads and Background App Refresh may help you make your iPhone run faster.
Step 1. Go to the Settings app and choose App Store.
Step 2. Locate the Automatic Downloads section and turn off Apps and App Updates.
Step 3. Come over to the main page of the Settings app.
Step 4. Tap General, locate Background App Refresh, and turn this off.
Solution 11. Turn Off Low Power Mode
Low Power Mode helps your iPhone operate longer when the battery power is low. However, this battery power-saving feature can lead to a trade-off, as it may result in reduced performance, which could potentially slow down your iPhone.
Step 1. Go to the Settings app and tap Battery.
Step 2. Turn off Low Power Mode. When the toggle color turns gray means it is disabled.

Solution 12. Replace Your iPhone's Battery
Over time, the battery in an iPhone can degrade, leading to reduced capacity and performance. To prevent unexpected shutdowns caused by an aging battery, Apple may remotely throttle the iPhone's performance. This ensures the device remains stable and usable but may result in slower performance. You can check the battery health to verify if you should replace your iPhone's battery.
Step 1. Open the Settings app and choose Battery Health.
Step 2. If the battery health is below 80%, replacing the battery may speed up your iPhone.






